Pinterest is a popular social media platform where users can post and save content based on their interests and hobbies. Do you know that there is built-in QR code on Pinterest? Today we will discuss Pinterest QR codes and explore their definition, importance, how to use them, and more. Get ready to unlock a new dimension of sharing and inspiration!
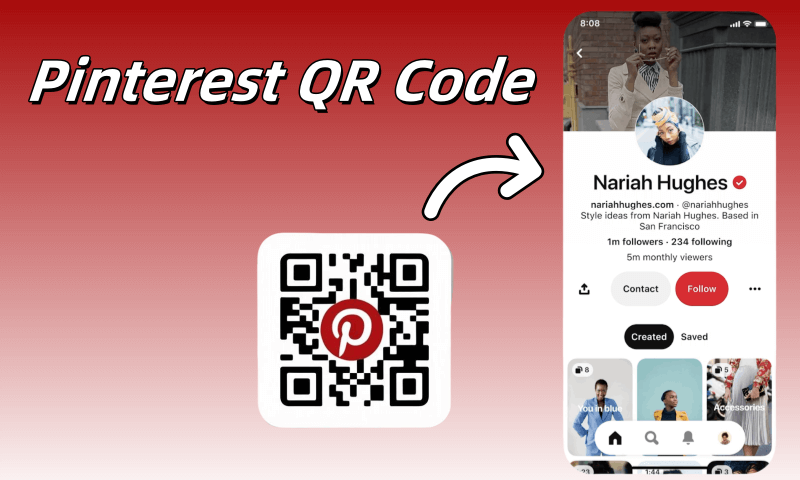
Part 1. What Is a Pincode on Pinterest & Why Pinterest QR Code
A Pincode on Pinterest is a unique QR code that represents a specific Pinterest profile. It can be scanned using the Pinterest app to quickly access the profile. This means that people no longer need to enter a personal ID to find a user.
So why generate a QR code when Pinterest already has a built-in profile QR code?
Using a professional QR code generator, you will be able to generate a personal business card QR code that includes not only your Pinterest QR code, but also any other social media such as Facebook and Twitter. To learn more about this part, please check out Part 4.
Part 2. How to Find Your Pincode on Pinterest
To find the Pincode associated with your Pinterest account, you need to follow these simple steps:
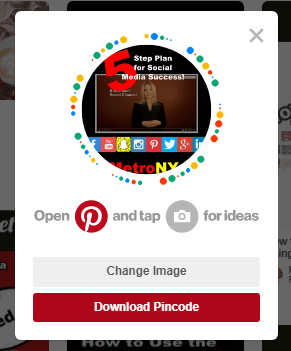
Step 1: Launch the Pinterest app on your mobile device. Make sure you are logged into your account.
Step 2: Tap on your 'profile' icon in the top right corner of the screen.
Step 3: Click on your profile picture above your profile name in the middle of the screen and you will be able to see your Pincode.
Step 4: Once you have found your Pincode, you can tap on 'Download Pincode' to share it with others later.
Part 3. How to Add Someone on Pinterest with Pincode
The process of adding someone on Pinterest using a Pincode is simple. But it is important to note that you can only scan a Pincode through Pinterest. Here is a step-by-step guide to help you connect with people on Pinterest using their unique Pincode:
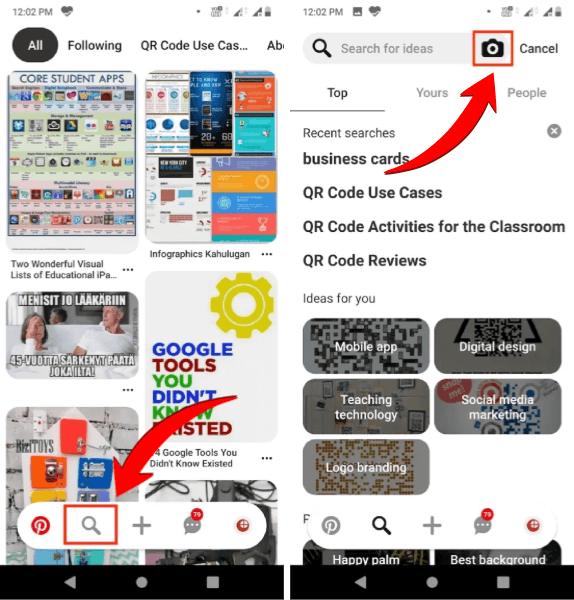
Step 1: Open Pinterest on your mobile device.
Step 2: Tap on the 'search' icon (magnifying glass) located at the bottom of the screen.
Step 3: Next to the search bar, you will see a 'camera' icon. Click on this icon. Then point your device's camera at the Pincode that the other user has shared with you.
Step 4: Once the Pincode is successfully scanned, you will be directed to the Pinterest profile of the user associated with that Pincode.
Part 4. How to Create Your Customized Pinterest QR Code
As mentioned above, if you want to combine all your social media into one, you can consider using a QR code generator. QRShow just allows you to do this, and it also provides various customization settings to help you generate a QR code that matches your brand tone.
- Personalize your Pinterest QR code by adding a logo, changing colors, and choosing different shapes.
- Track the performance of your Pinterest QR code, such as how many scans it has received.
- Download your Pinterest QR code in various formats, such as PNG, SVG, or JPEG.
- Change the destination URL of your QR code without having to create a new Pinterest code.
Here is a step-by-step guide to help you generate a customized Pinterest QR code:
Step 1: Visit QRShow QR Code Generator
Visit the QRShow QR Code Generator's website and create a free account (if necessary).
Step 2: Select the social profile option
In the QR code generator tool, click Create QR Code and select the option for Social Profile.
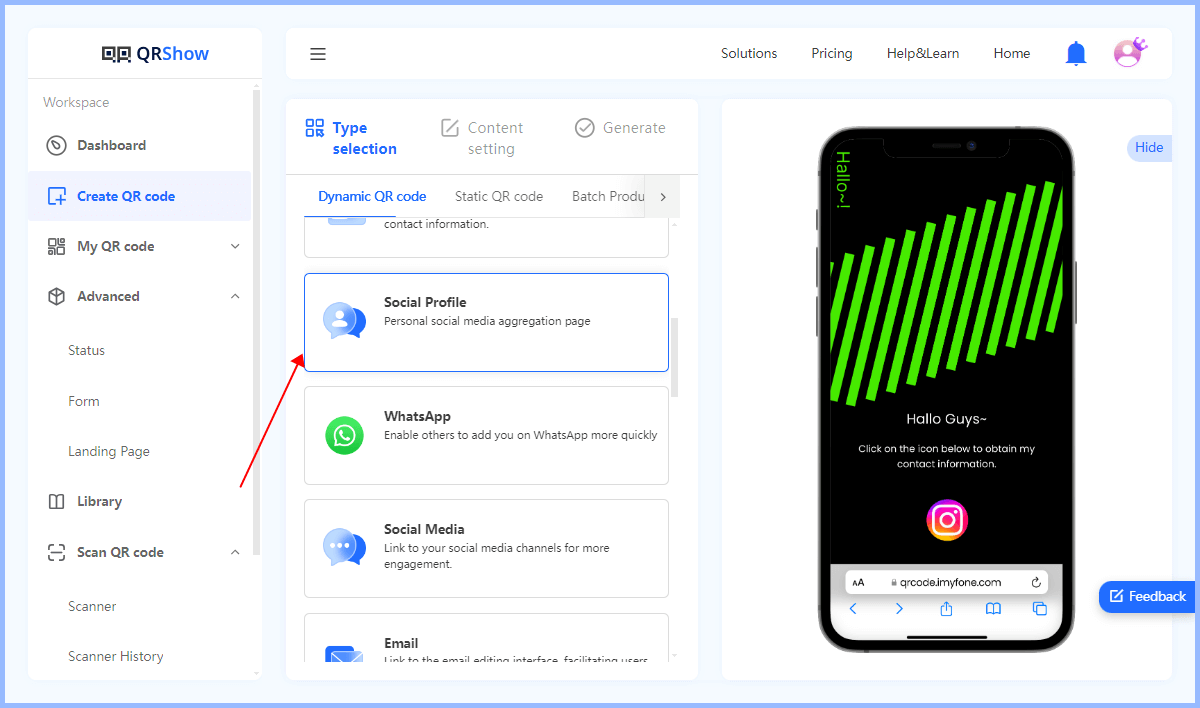
Step 3: Enter your Pinterest and other personal social media profiles
Copy the URLs of your Pinterest and other personal profiles from the browser's address bar and paste them into the designated fields in the QR code generator tool.
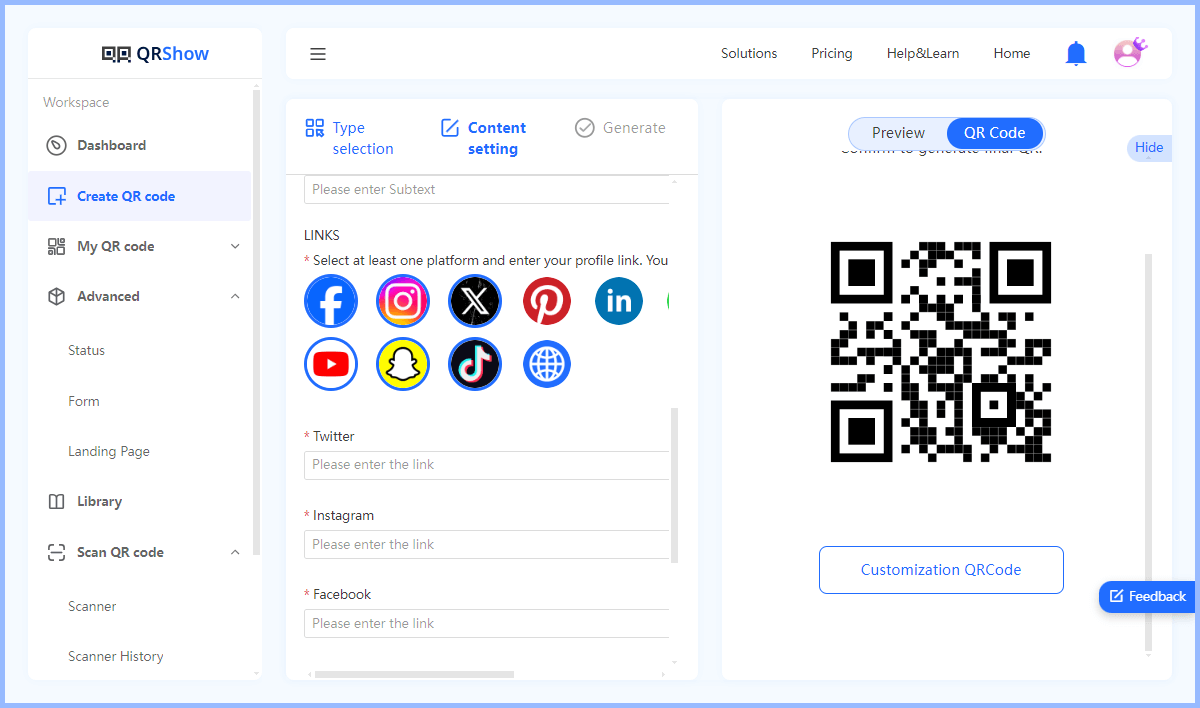
Step 4: Customize the QR code
Click the Customization QR Code to add a logo or image, change the color, or modify the shape and design of the QR code.
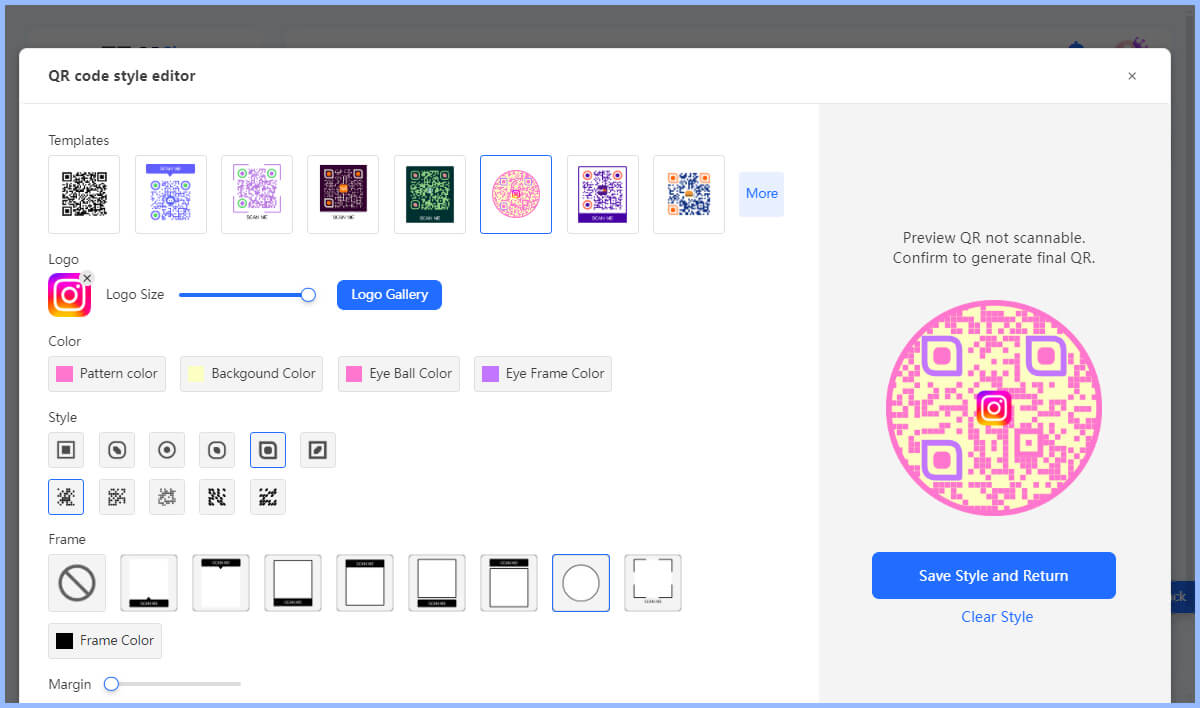
Step 5: Generate and download the QR code
Once you have customized your QR code, click on the Generate button to generate your custom Pinterest QR code. Once the QR code is generated, download it to your device. Save it to a location where you can easily access it later.
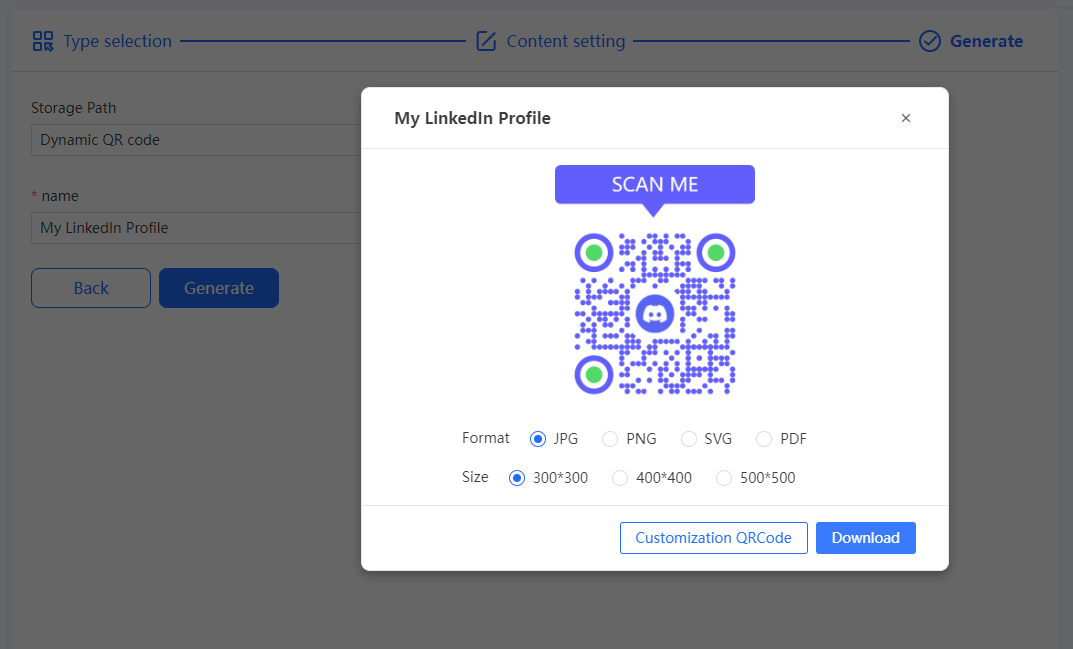
Step 6: Test your QR code
Before using your customized Pinterest QR code, test it to make sure it redirects to your Pinterest profile correctly.
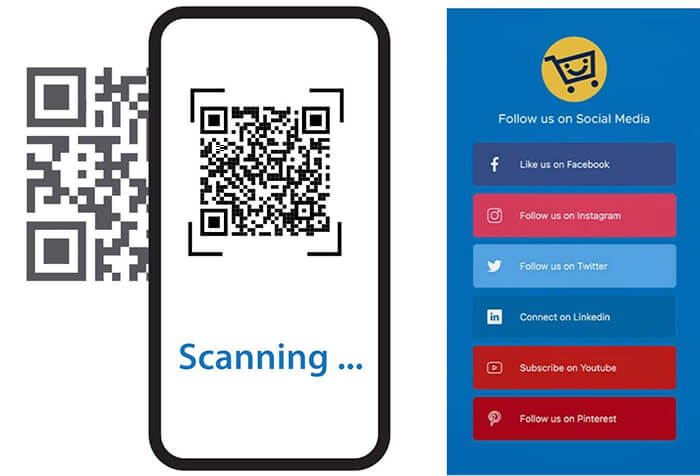
Keep it simple: Keep design elements minimal and out of the way to ensure your custom QR code is still scannable.
Maintain contrast: Make sure there is enough contrast between the QR code and the background or any added design elements to ensure accurate scanning.
In Conclusion
Creating a Pinterest QR code is an effective way to enhance your online presence and connect with your audience. In addition to finding your own Pincode, you can also create a custom Pinterest QR code yourself. In addition to Pinterest, you can also link to any other social media. This method can greatly enhance your brand influence. Start creating a QR code that is unique to you now!



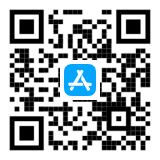

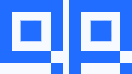
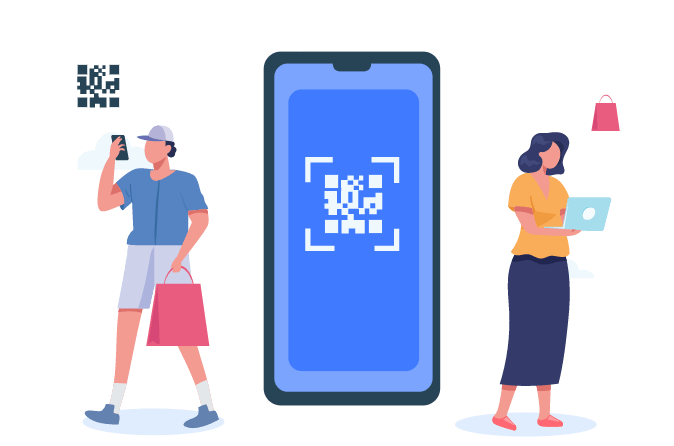

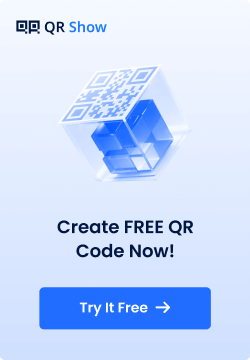
Rated Successfully!
You have already rated this article!