QR codes are super handy in our digital world! With our iPhone, we can easily store loyalty cards, tickets, Gift cards, office/car keys and boarding passes in Apple Wallet. It's like having everything you need right there in your pocket. However, in some commercial occasion, we wonder is it possible to instantly transmit a e-business card like integrating a QR code utilizing our own iPhone? If so, how to add QR code to Apple wallet becomes a question to ponder. This article will help you to get the answer.

Part 1: How to Create a QR Code Personalized? [Fundamental]
Before adding a QR code to Apple wallet, we need to know how to integrate an unique QR code to store the information we want. Here comes to an introduction that a powerful and professional QR code generator named QRShow to personal information into a QR code and add it to Apple wallet.
- Cost-effective and eco-friendly: Adding a QR code to Apple wallet reduces production, storage costs, and even carbon emissions.
- Personalized: Customize your QR code with colors, logos, and design adjustments to fit your style.
- Easily update your information: Share diverse content like portfolios and social media links. One scan gives instant access.
- Never miss a connection: Avoid the hassle of forgetting business cards when meeting potential partners, cause the QR code in your Apple wallet.
- Smart tracking: Monitor the number of QR code scans, times, and more to gain insights into your business contacts' interests.
Steps to create a QR code with iMyFone QRShow:
Step 1: Visit iMyFone QRShow
Visit the iMyFone official website and navigate to the QRShow QR Code Generator page to register an account based on your needs.
Step 2. Select the QR Code Type
Choose the type of QR code you want to create and enter the QR code content in the designated field.
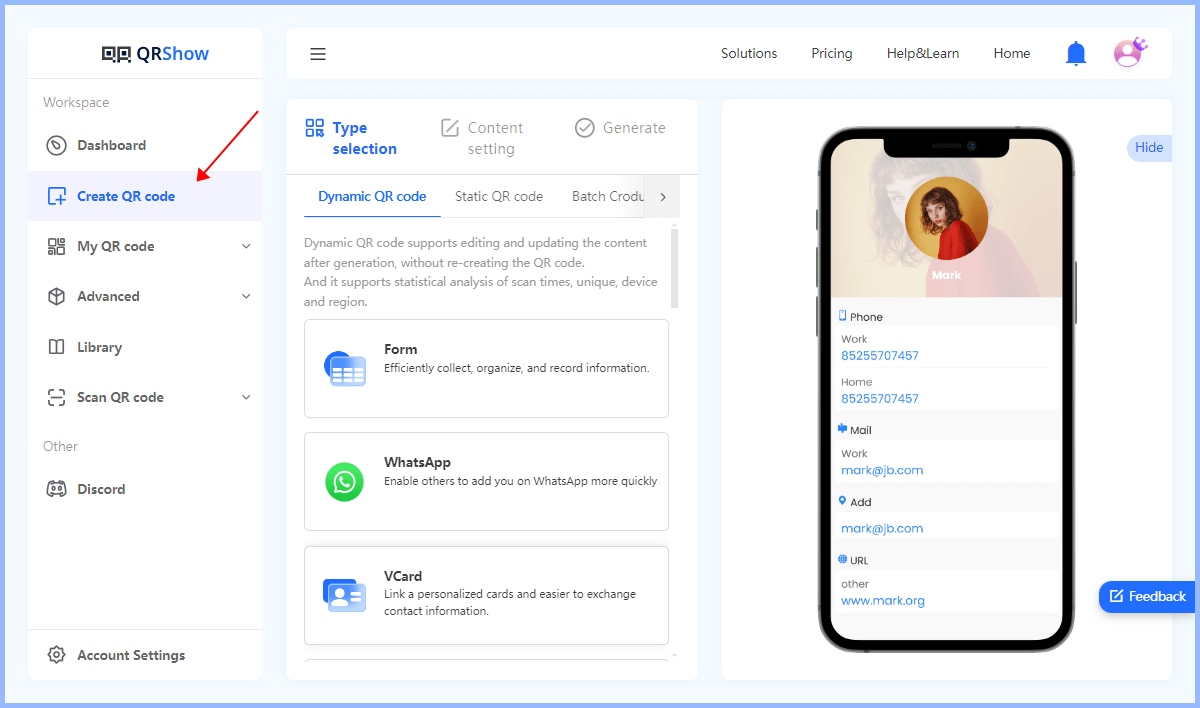
Optional: Customize the QR Code
Design your QR code using the customization feature. You can change the color, add a logo, or choose a different pattern to match your brand. While customizing, preview the QR code to ensure it matches your design preferences and remains scannable.
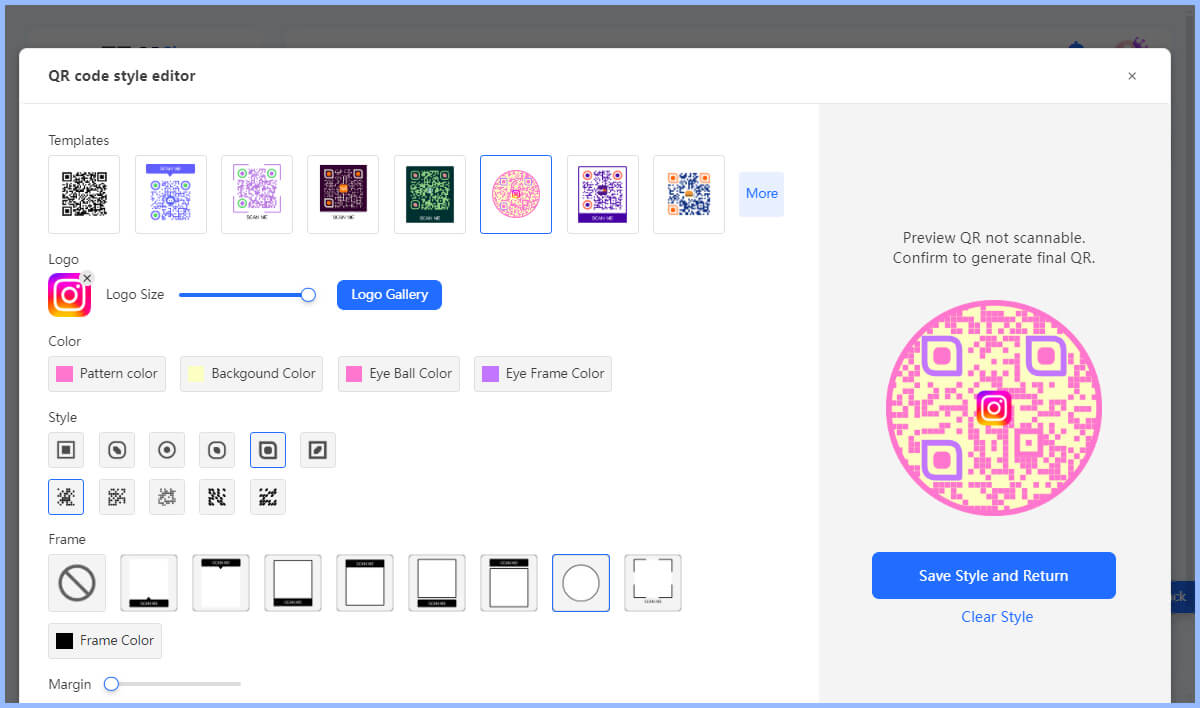
Step 3: Generate and Save the QR Code
Once you are satisfied with the design, click the Generate button to create the QR code. After that, select your preferred format (e.g. PNG, JPG) and resolution, and then save the QR code to your computer.
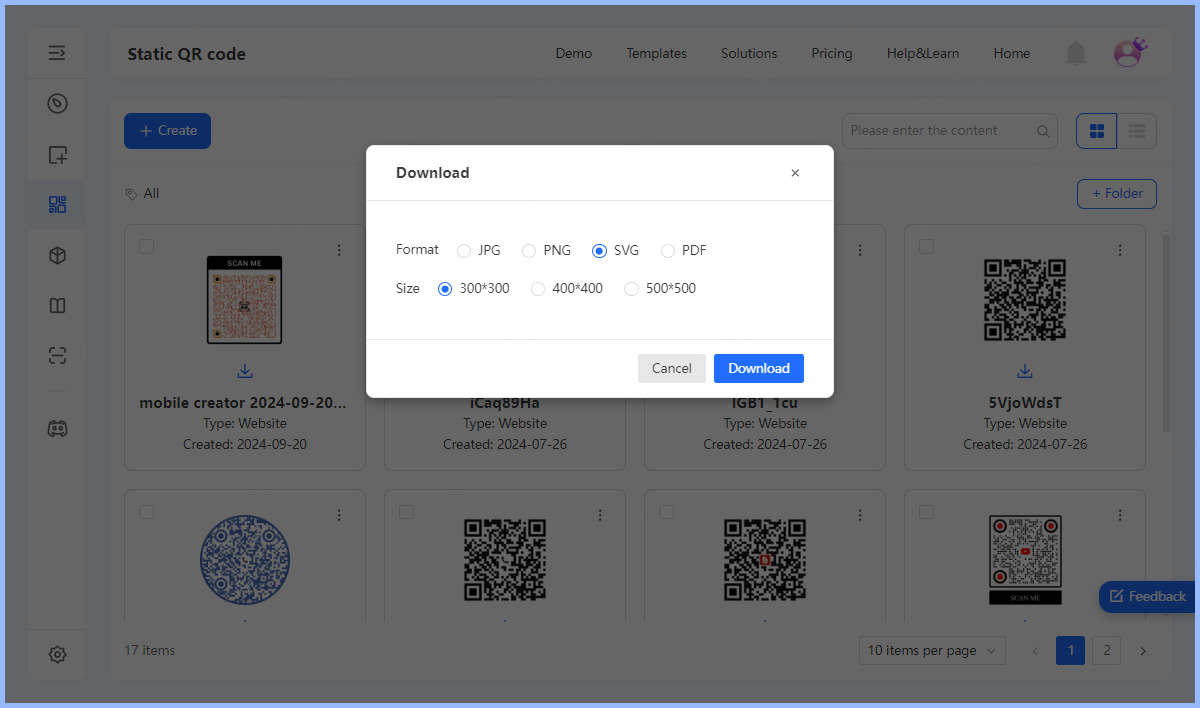
After completing the above, next you can learn how to add QR code in Apple wallet.
Part 2. How to Add a Business QR Code to Apple Wallet?
Before adding a QR code to Apple Wallet, a few simple steps can help ensure a seamless process:
Update Your iPhone to the latest iOS version
Verify QR Code Compatibility
Ensure Internet Access
Once you've completed these steps, adding QR codes to Apple Wallet is super easy! You don't have to dig through emails anymore. However, the place you got the QR code from needs to have the "Add to Apple Wallet" function enabled.
How to add supported QR code to Apple wallet:

Step 1: Locate the QR code you want to add. It may be on a physical ticket, in an email, or from a website.
Step 2: Option 1: If it's on the ticket, just open the camera to scan it and scroll down to tap the botton "Add to Apple wallet".
Option 2 : If it's from an email or website like Booking, Navigate downwards on the order page to find the "Add to Apple wallet".
What if this QR code do not supported to add to Apple wallet?

Step 1: Download the Pass2U Wallet App and install it.
Step 2: Once installed, open the app. Tap the menu icon (the "hamburger" icon) located in the top left corner, tap on "All Passes".
Step 3: You can now get a bar code by 1. scanning the bar code directly on the card 2. entering the bar code number manually 3. getting the bar code from an existing photo on your device.
Step 4: After specifying a "Pass Type", adjust the appearance of your pass according to your preferences.
Step 5: Now click "Done" in the upper right corner and finally add the QR code to your Apple Wallet.
Part 3. Whats Else We Can Do with QR Code in Apple Wallet
Edit Pass Features in Apple Wallet
Apple Wallet is not just for storing passes - it's a dynamic platform for managing them. By regularly reviewing and updating your passes, you can maintain better control over their accuracy and stay current with any changes.
Use AirDrop to share a pass or QR code with another iPhone
1. Open the Pass: Find and select the pass or ticket in your Apple Wallet that you want to share.
2. Share the Pass: Tap on "Share Pass" or locate the "…" (More) button to access sharing options.
3. Choose AirDrop: From the sharing menu, select AirDrop, then choose the recipient’s device from the list.
4. Accept the Pass: The recipient will receive a notification to accept the pass, which will be automatically added to their Apple Wallet.
Modify Settings for All Passes
Access Settings for Wallet and Apple Pay: Go to your iPhone's Settings app, scroll down, and tap on "Wallet & Apple Pay."
Enable Automatic Updates: Switch on "Automatic Updates" to ensure all your passes stay updated with the latest information.
Turn on Location Services: Activate location services for Wallet to receive relevant alerts, like notifications for boarding passes when you're near the airport.
By staying on top of these settings, you ensure that your Apple Wallet remains up-to-date and ready for all your needs.
In Conclusion
In summary, adding a QR code to Apple Wallet simplifies your digital life by keeping essential items all in one place. By following the steps in this guide, you can easily create a personalized QR code and store it in your Apple Wallet. Embrace this technology for a more organized and efficient experience - add QR code to Apple Wallet today!



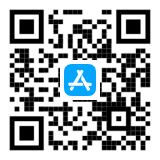

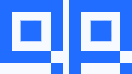
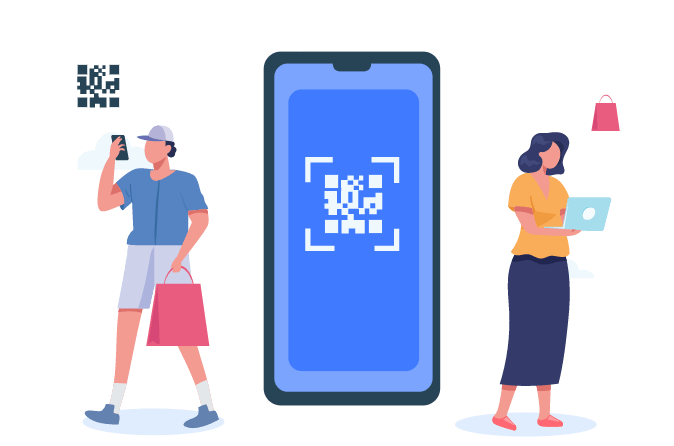

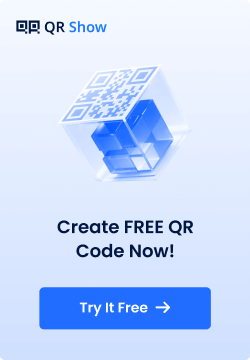
Rated Successfully!
You have already rated this article!