In today's fast-paced world, convenience is key, especially when it comes to scheduling appointments. Calendly QR codes are a game-changing solution. Imagine being able to easily share your availability with just a quick scan, eliminating back-and-forth emails and endless calendar conflicts.
In this article, we'll explore how Calendly event QR codes work, the benefits, how to create one, and tips for maximizing its potential. Get ready to unlock new levels of efficiency and make scheduling a breeze!
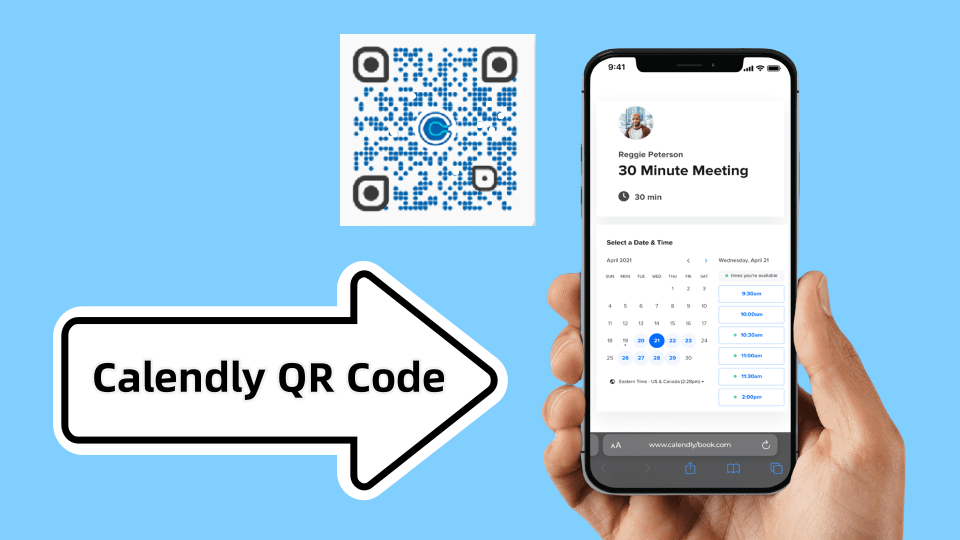
Part 1. Does Calendly Have a QR Code?
Calendly is an online booking tool that simplifies the process of scheduling appointments and meetings. It allows users to create their own free time and share it with others, eliminating the need to email or call back and forth to find a suitable time slot.
Does Calendly have a QR code? Yes, it allows you to share your scheduled appointments as a link, QR code, etc. When someone scans the QR code, they are directed to a page that displays the user's available time options. This allows others to quickly schedule an appointment simply by scanning the code.
Next we show you how to create a Calendly QR code using two methods. One official method, and one that provides custom options and tracking QR codes.
Part 2. How to Create a QR Code for Calendly Officially
As long as you have a Calendly account, you can set up your calendar and share it with others. There are many ways to share, such as links, QR codes, emails, texts, etc. Here is how to create a QR code for a Calendar event through the official method.
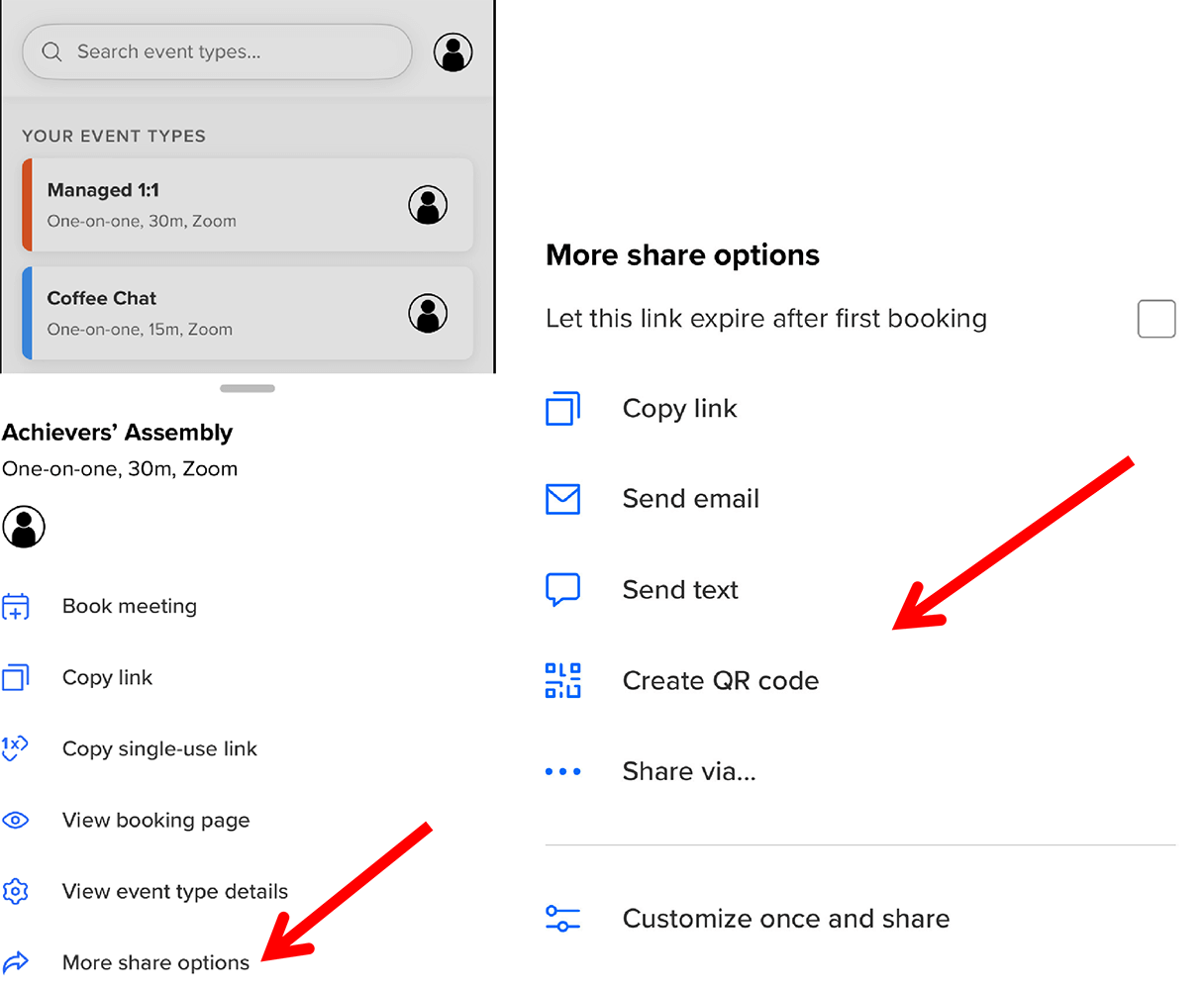
Step 1: Sign up or log in to Calendly.
Step 2: On the dashboard, select the event you want to share.
Step 3: From the list of options, select More share options. Then select Create QR code.
Part 3. How to Make a QR Code for Calendly with Customization Options
The official method is simple, but there is no option to customize the QR code, and there is no way to track QR code scans. So if you want some more advanced settings, choose a professional Calendar QR Code Generator.
- Easily turn Calendar events into QR codes, no technical expertise required.
- Customize your QR codes with different colors, shapes, and logos.
- Generate high-resolution, easy-to-scan QR codes.
- Track the performance of your QR codes to see how many times, where, and more they were scanned.
Here is a step-by-step guide on how to create a QR code for a Calendar event.
Step 1: Log into your Calendly account and find the event you want to share, then click "Copy Link."
Step 2: Go to the QRShow QR code generator and either use it directly or sign up for a free account.
Step 3: In the QRShow QR code generator, click "Create QR Code" > "Website". Then paste your Calendly link into the designated field.
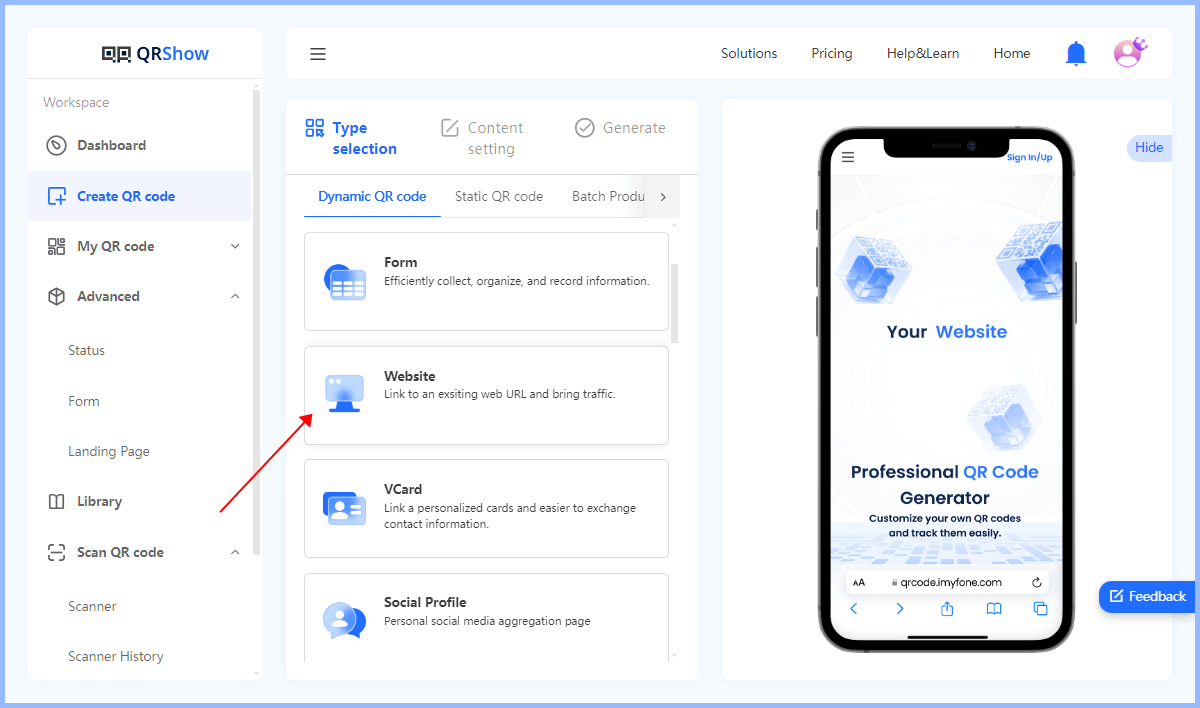
Optional: You can customize the color, shape, and even add a logo.
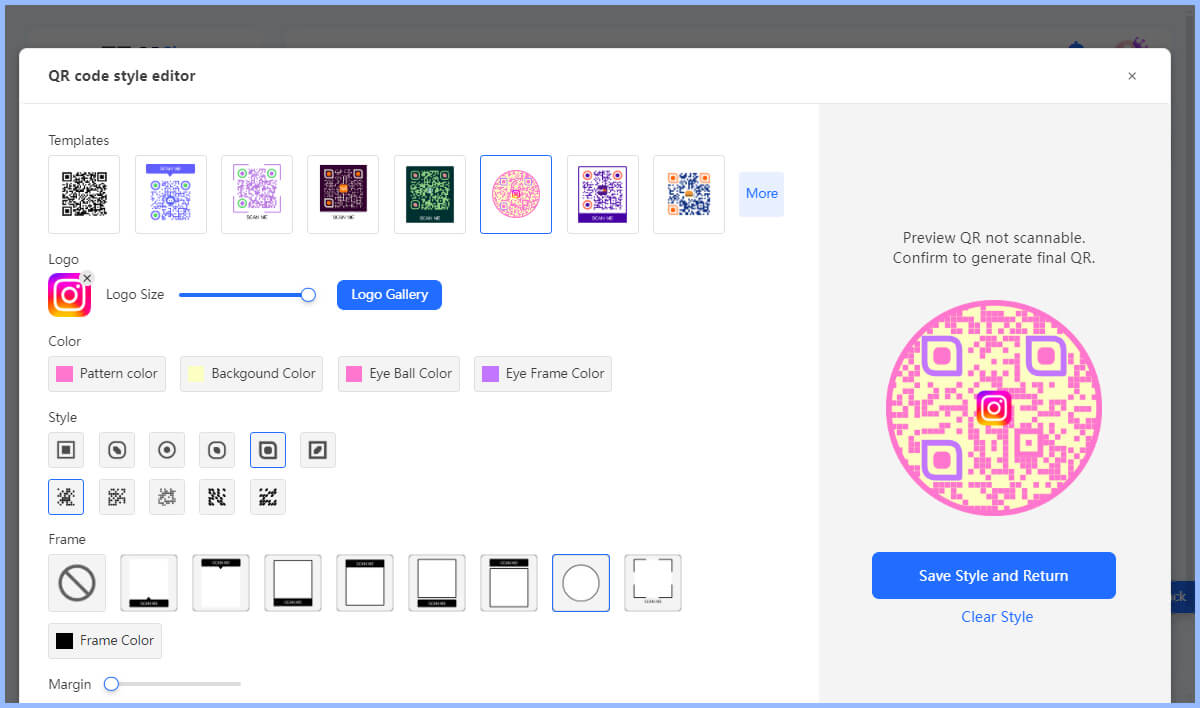
Step 4: Click the "Generate" button to create the QR code. Once generated, download the QR code image to your device. You can usually choose from different formats, such as PNG or SVG.
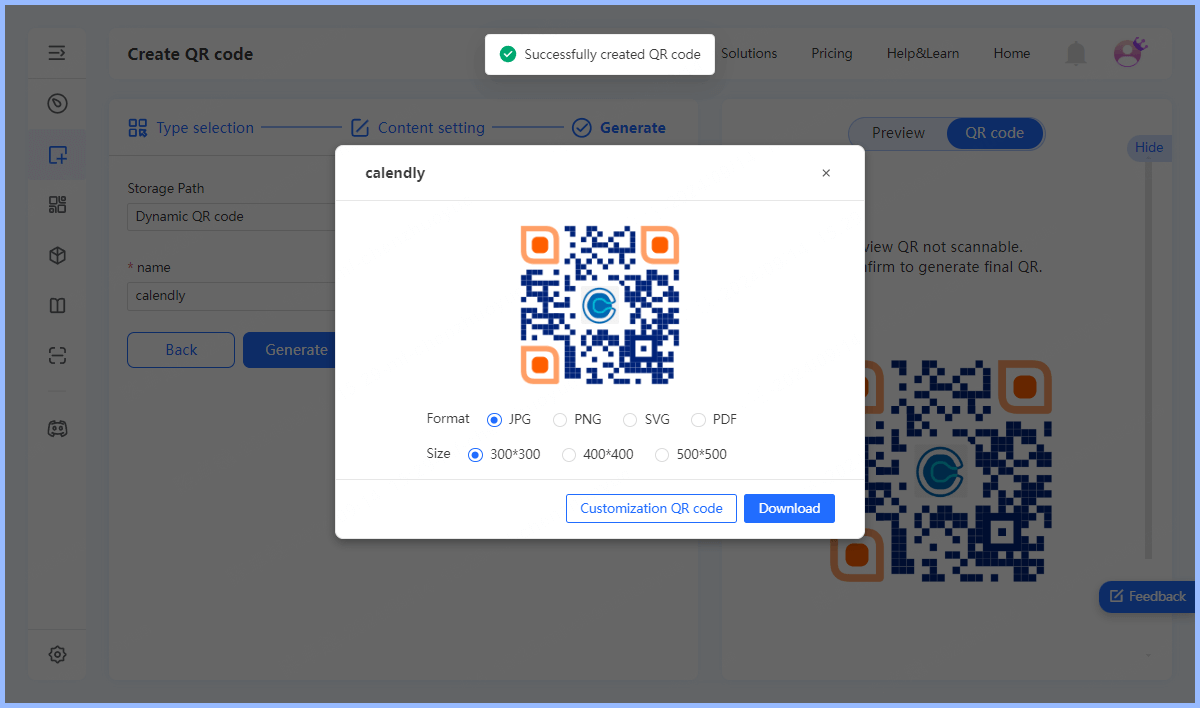
Step 5: You can print the QR code on business cards, flyers, or posters, or share it digitally via email or social media. When someone scans the QR code, they will be directed to your Calendly schedule page.
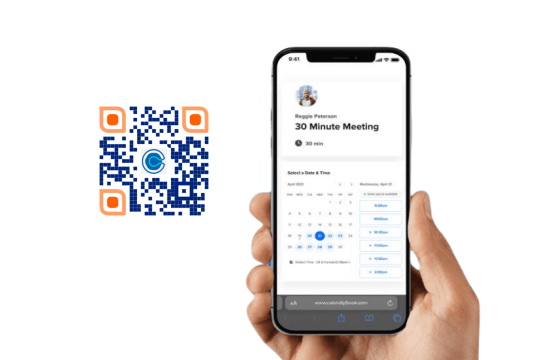
Part 4. Best Practices for Using Calendly QR Codes
To maximize the effectiveness of your Calendly QR code, here are some tips for you to consider:
1. Keep the Design Consistent
Integrating your company or personal logo into the center of the QR code can increase brand awareness and make the code more distinctive. You should keep all the visual materials in the QR code consistent. This enhances brand recognition and professionalism, and also cultivates user trust.
2. Keep the QR Code Scannable
While customization is important, overly complex designs can hinder scannability and user-friendliness. Therefore, make sure the QR code link is not too long, otherwise, the QR code will become complicated and difficult to scan. Consider using a URL shortener such as Bitly to compress the URL if necessary.
3. Placement Strategy
For maximum exposure, it is recommended to share the Calendly QR code through multiple channels. This includes email signatures, social media platforms, printed materials, and more.
4. Provide Clear Context
Add a short description next to the QR code, such as "Scan this QR code to book a meeting" or "Schedule a time to meet me now," so that users understand the purpose of scanning.
Conclusion
Calendly QR codes offer a simpler way to schedule appointments. Plus, they save time and enhance the user experience. So start creating your a QR code for Calendly now and share it on your online and offline materials!



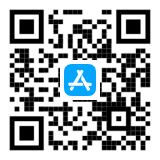

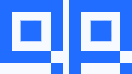
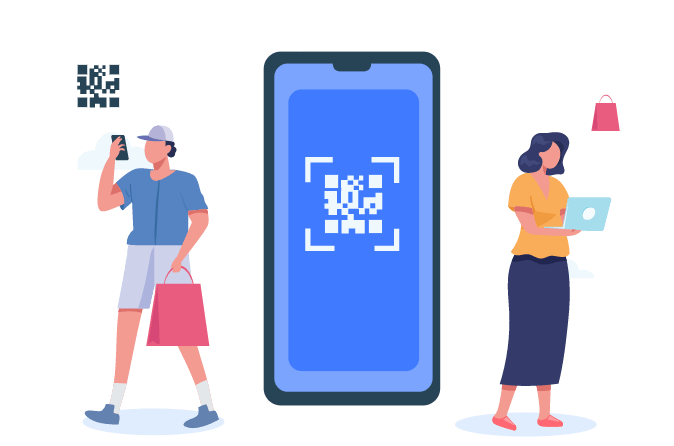

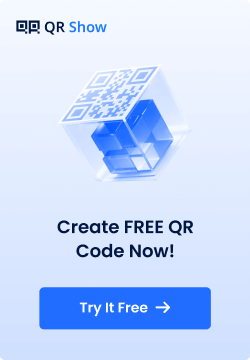
Rated Successfully!
You have already rated this article!