Imagine being able to share a website, video, or other content with just a quick scan - no need to type in a URL. That's the magic of QR codes. Today, we'll walk you through how to create a QR code in Google Chrome. You can then scan the QR code with your phone to view your website's mobile experience, or download the QR code to share with others. Your journey to easy sharing starts here!
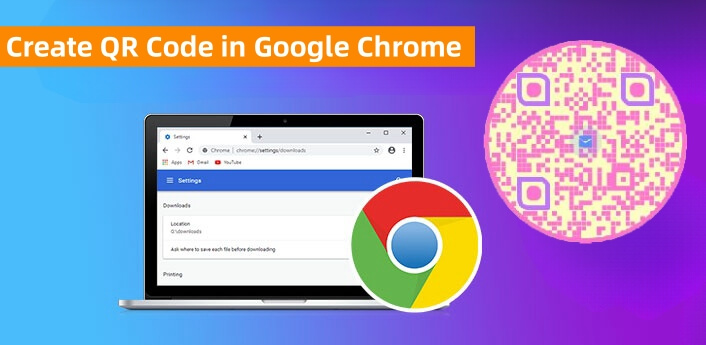
Method 1: Create QR Code in Google Chrome Officially
Creating a QR code in Google Chrome is a simple process that can be done directly in the browser without any third-party apps or websites. Here is a step-by-step guide to help you officially generate your own QR code using Google Chrome:
Step 1: Open Google Chrome and Navigate to the desired URL
Start by launching the Google Chrome browser on your computer or mobile device. In the address bar, enter the URL or webpage you want to create a QR code for. This can be your website, a specific article, a video link, or any other online resource you wish to share.
Step 2: Create QR code for the webpage
Once you're on the page you want, right-click anywhere on the screen and select "Create a QR code for this page."
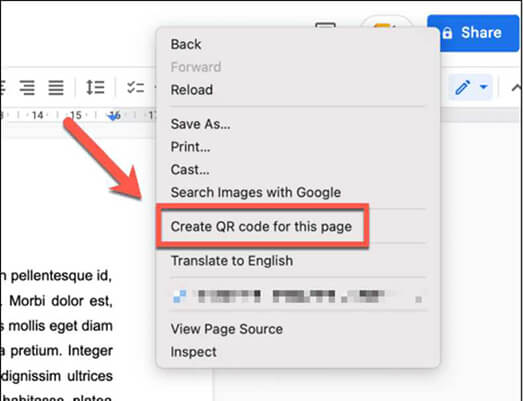
Step 3: Download or share the QR code
Once the QR code is generated, a pop-up window will appear showing the QR code along with Copy and Download options. You can click the Copy button to directly copy the QR code image or select the Download button to save the QR code image to your device.
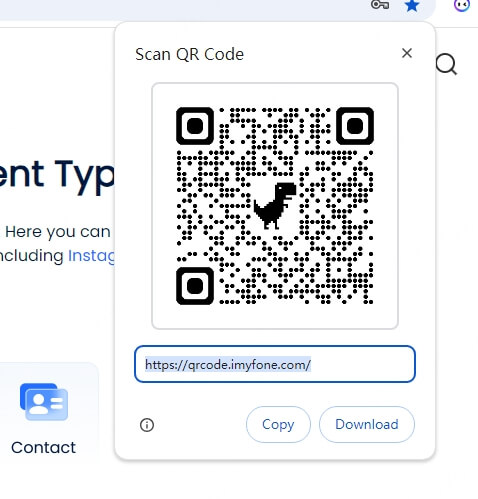
Method 2. Create QR Code in Google Chrome Professionally
While generating a QR code directly in Google Chrome is quick and easy, sometimes you may want to create a more personalized or professional QR code. This method allows you to add branding elements, colors, or even logos to your QR code to make it stand out and align with your brand image. Here's how to create a professional QR code on Google Chrome:
Step 1: Select a QR code generator tool
To create a professional QR code, you need to use a dedicated QR code generator that offers customization options. We recommend a professional and affordable option: QRShow QR code generator. Open Google Chrome and navigate to the QRShow website. After that, sign up for an account for free.
Step 2: Enter your URL
Once in the QR code generator panel, click Create QR code and select the Website option. You can then enter the URL you want the QR code to link to.
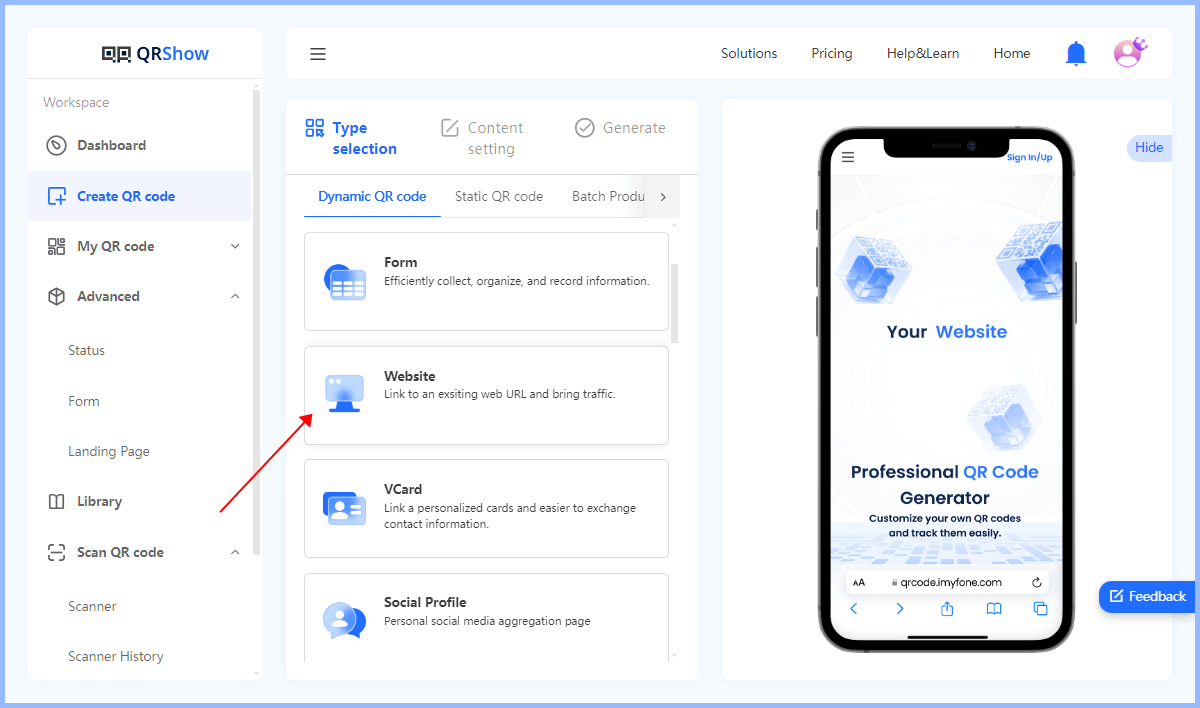
Step 3: Customize your QR code
After entering your URL, click Customize QR code to change colors, add a logo, choose a shape, frame, and more.
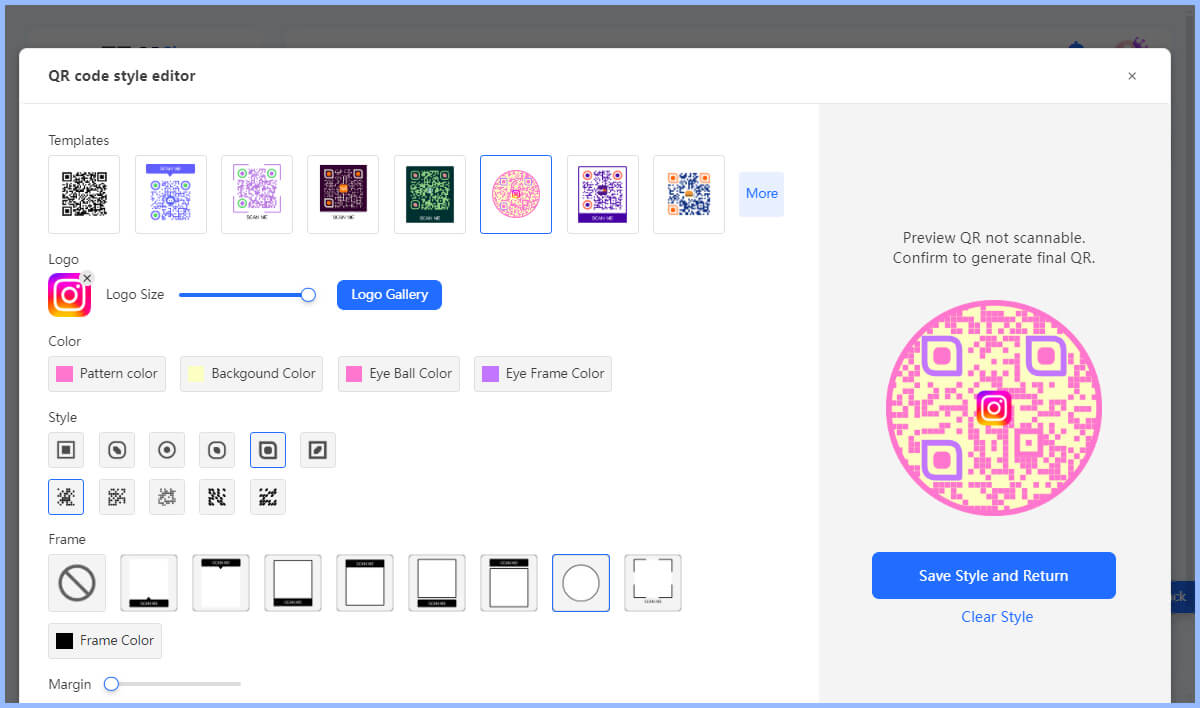
Step 4: Generate and download the QR code
Once you're happy with your customizations, click the Generate button. The tool will create a professional QR code based on the information and design choices you provide. You can then download your QR code in the appropriate file format (e.g. PNG, SVG, PDF, etc.).
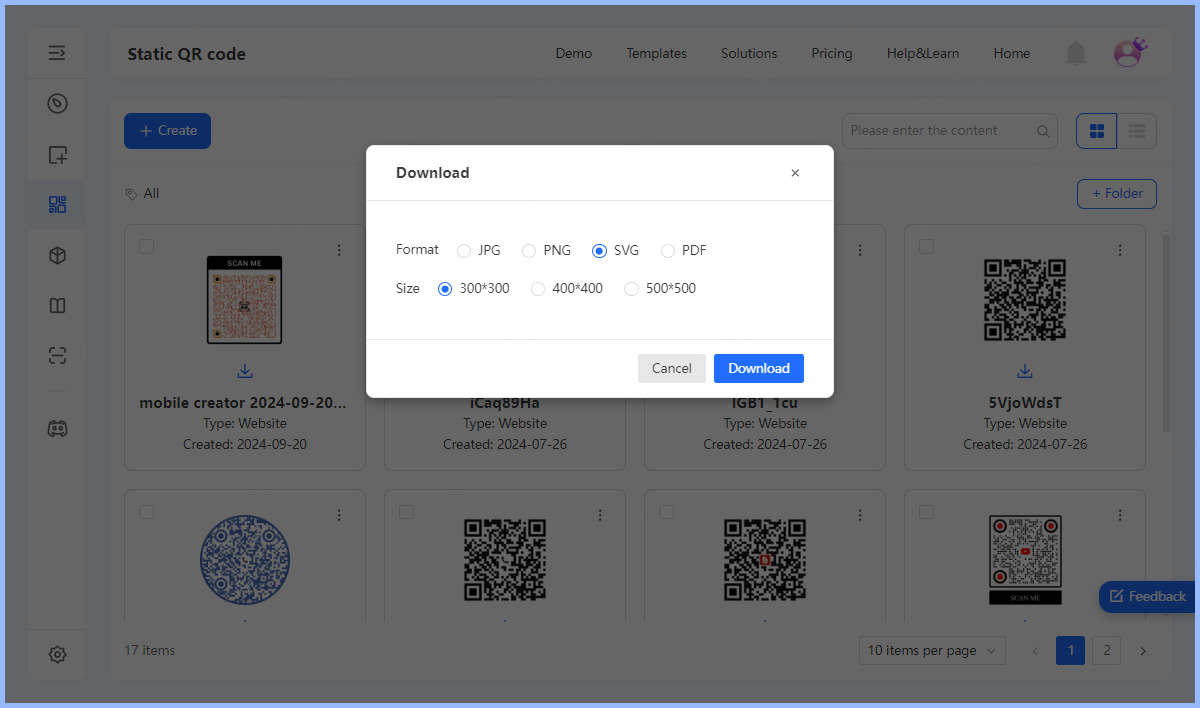
Comparison of the Two Methods
Creating a QR code directly in Google Chrome and using a QR code generator have their own advantages and disadvantages. You can choose one based on your needs. Here is a comparison table for your reference.
| Method 1: Google Chrome QR Code Generator | Method 2: Dedicated QR Code Generators | |
|---|---|---|
| Speed | Very Fast | Moderate (depends on customization) |
| Customization | ||
| Ease of Use | Very User-Friendly | May require some learning |
| Branding | Basic | Strong branding options |
| Advanced Features | Tracking, analytics, dynamic codes | |
| File Formats | Basic (usually PNG) | Multiple formats (PNG, SVG, PDF) |
In Conclusion
Creating QR codes with Google Chrome is a great option for those who need a quick and easy solution. But if you want to generate a custom QR code for your brand, then choose a professional QR code generator like QRShow. It includes other advanced features such as batch generation of QR codes, tracking QR code scans, etc. Whether it is for personal use, marketing, or event management, it is worth trying!



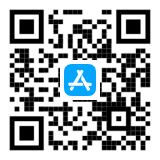

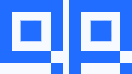
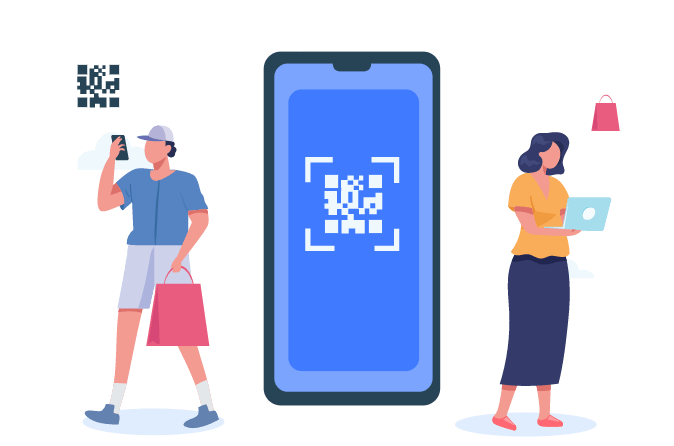

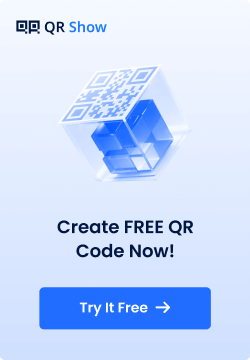
Rated Successfully!
You have already rated this article!