Can you create a QR code in Excel? QR codes, also known as Quick Response codes, can be scanned to quickly access a wide range of information. It is undoubtedly a great way to streamline processes and increase data accessibility. Integrating QR codes into Microsoft Excel would be even better. Thus, today we will walk you through how to generate QR code in Excel, ensuring that you can easily and efficiently utilize the power of this technology.
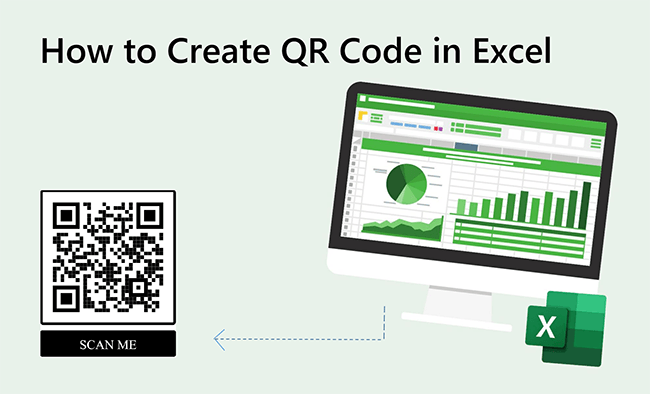
No more time-consuming and laborious manual data entry! Upload your Excel file below and generate high-quality QR codes in seconds!
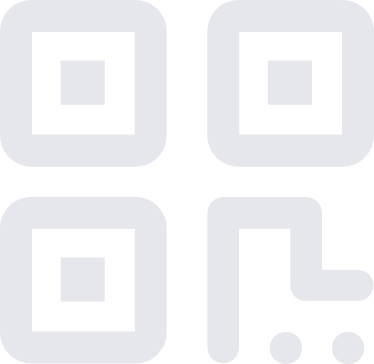
Method 1. How to Make a QR Code in Excel with the Best Excel QR Code Generator
The easiest way to generate QR code from Excel is to use a QR code generator. iMyFone QRShow is such an advanced QR code generator that can convert various contents into QR codes including links, images, text, Excel, etc. Whether you are an individual user or a business, you can find the QR code solution you want. Below we will show you how to create QR code in Excel and how to convert Excel to QR code.
1. How to Create QR Code in Excel with iMyFone QRShow
Step 1: Visit the iMyFone QRShow Excel to QR code converter online and click 'Sign in/up' at the top right to sign up your account.
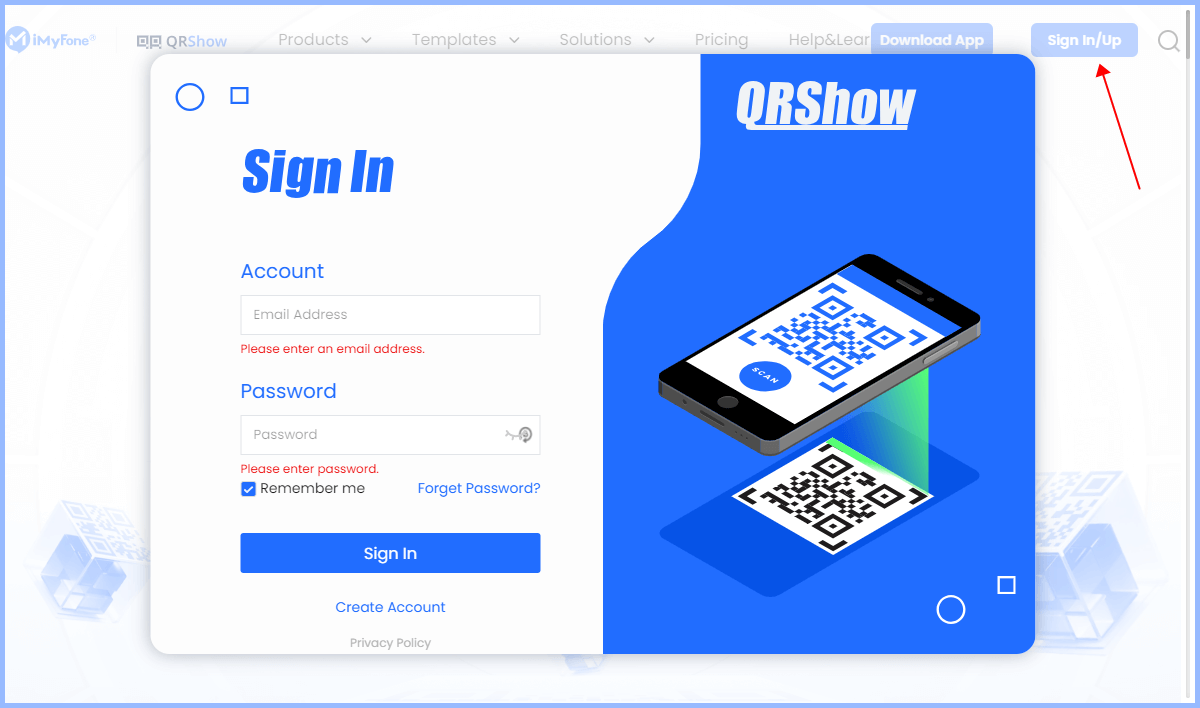
Step 2: Select the corresponding type according to the QR code content you want to generate in your Excel. For example, if you want to generate a QR code for a link, select 'URL'. Then copy and paste your link.
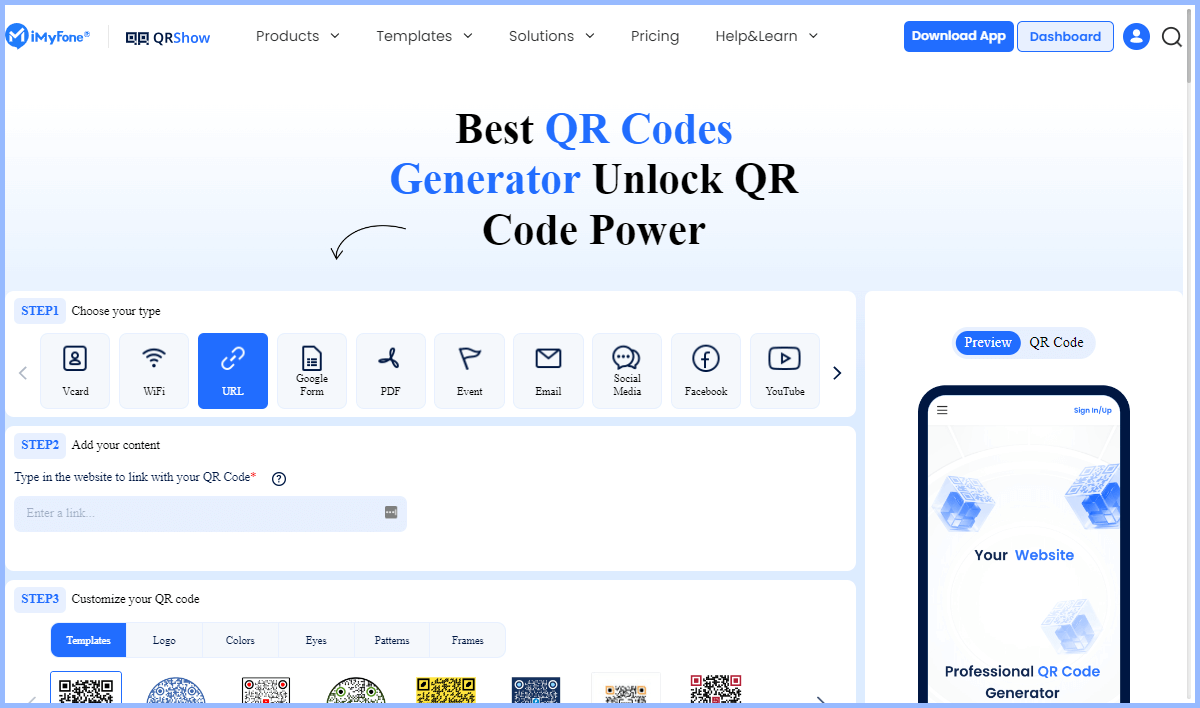
Optional Step: Enhance the professionalism of your dynamic QR code by personalizing it. You can customize your QR code with your logo, template, color, eyes, and more.
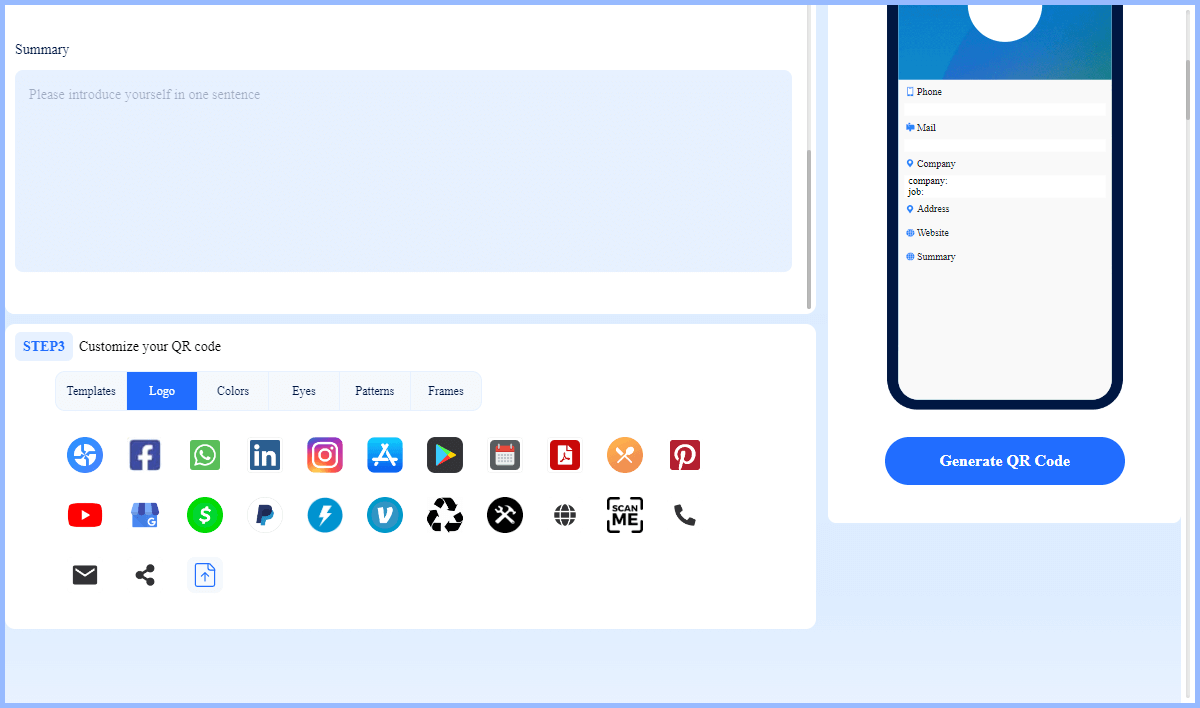
Step 3: Simply click 'Generate QR Code' to create a QR code in Excel office 365/2007/2010/2013/2016.
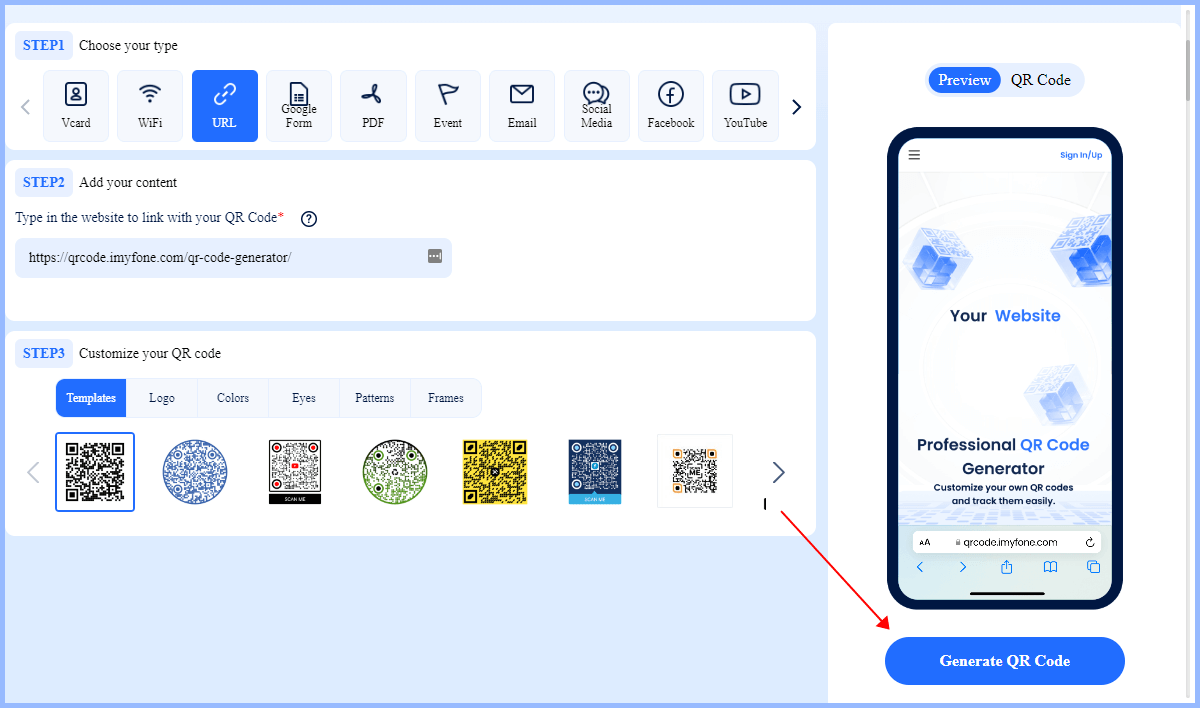
Step 4: After generating, you can click 'Download' to save your QR code as JPG, PNG, SVG, or PDF.
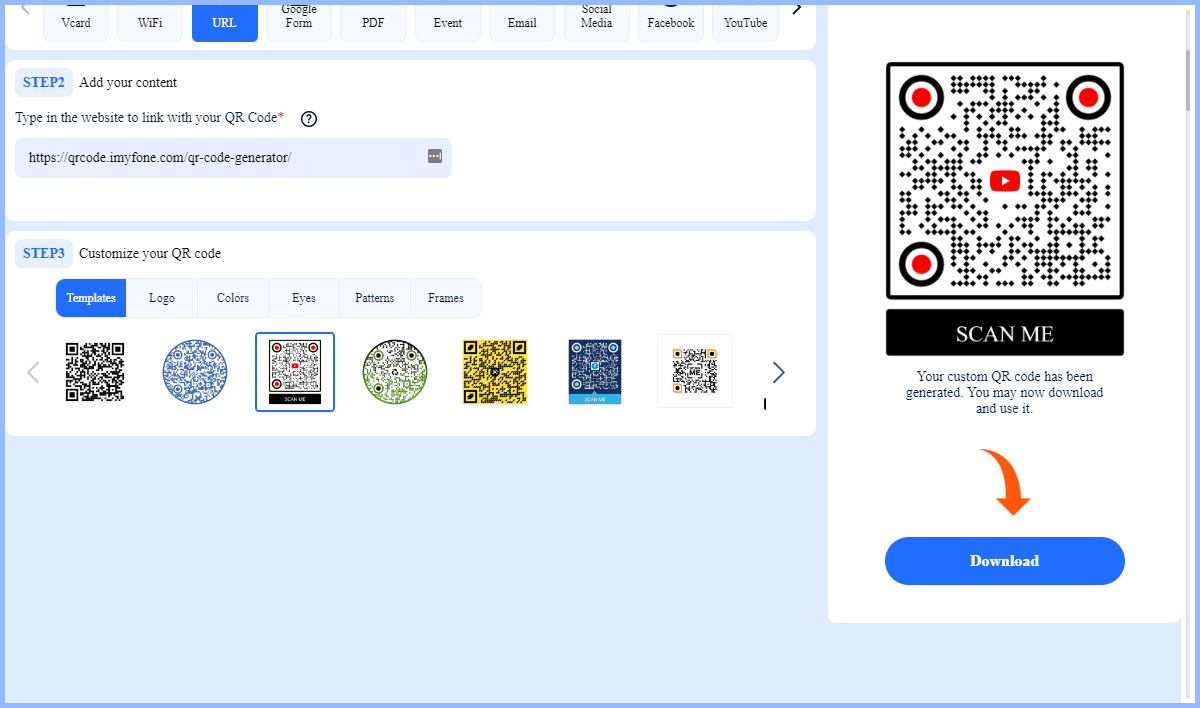
Step 5: Go to your Excel document and choose 'Insert' > 'Pictures' > 'This Device' to add your saved QR code into Excel.
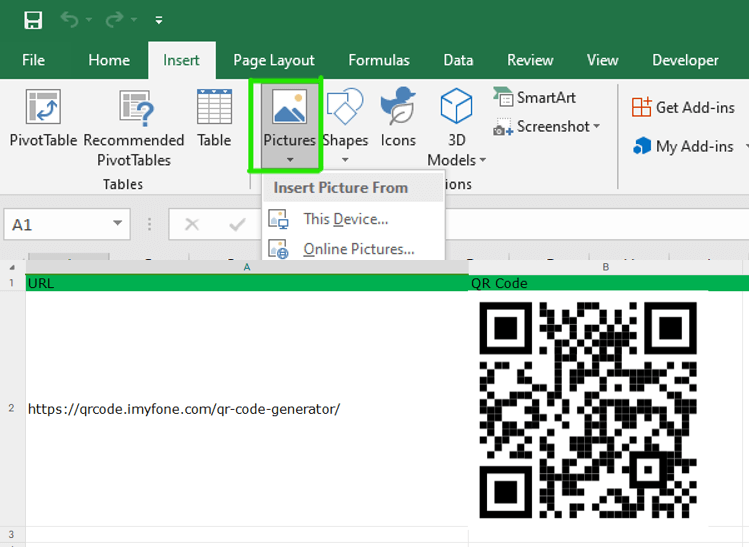
2. How to Convert Excel to QR Code with iMyFone QRShow
Step 1: Go to iMyFone QRShow QR Code Generator and then choose 'Excel'.
Step 2: Click 'Add File' to upload Excel from your device. You can also drag & drop or copy & paste your Excel file. It allows you to add multiple files at once, which is really awesome.
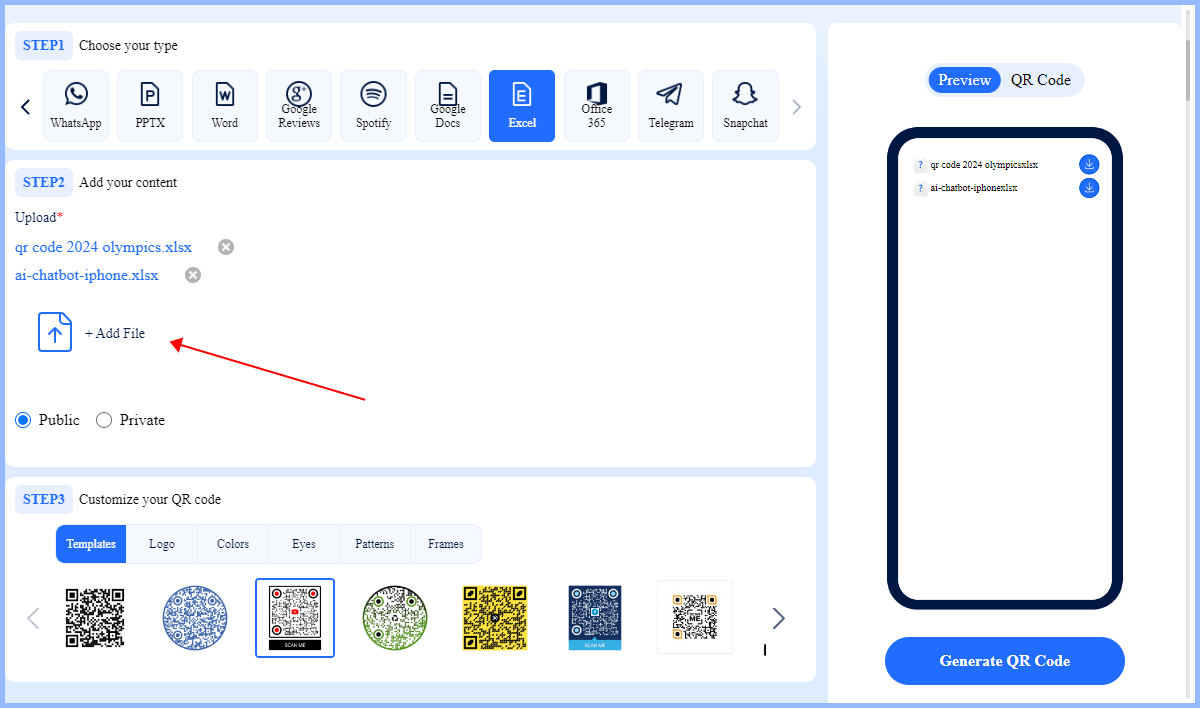
Step 3: If you want to protect the security of your Excel, you can check 'Private' to set a secure password. Only people who know your password can access your Excel.
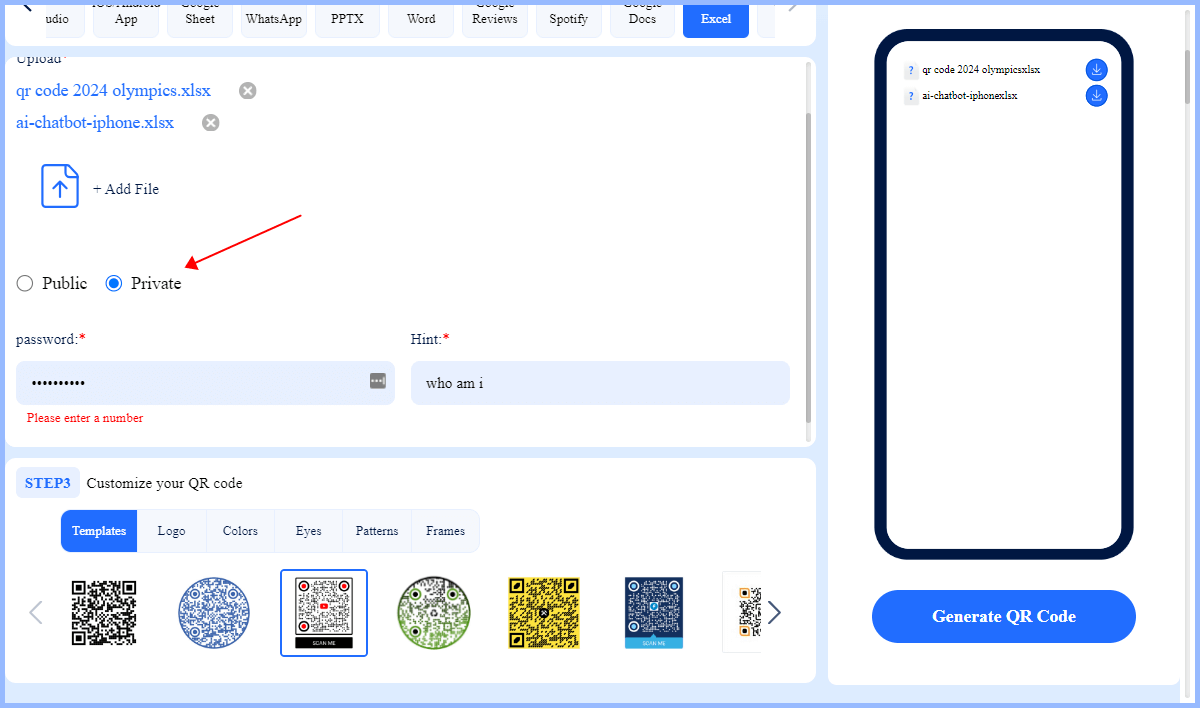
Step 4: Finally, customize your QR code and one-click to create QR code for Excel file.
- It's FREE to create QR code for Excel.
- Super easy to operate.
- Create dynamic Excel QR code with many customization features.
- Able to track the data such as the number of scans, scanning devices and more.
- The number of dynamic QR code created is limited for the free version
Part 2. How to Create QR Code in Excel with Third-Party Add-ins
Excel Addins are useful because they offer functions that simplify tasks within Excel. They also include previously unreleased features or enhanced functionality. Here is how to generate barcode in Excel using third-party add-ins:
Step 1: First open the Excel file to which you want to add QR codes.
Step 2: Select Insert. Next, go to the Add-ins area.

Step 3: Search and select a QR code generator add-in. Hover your mouse, over to the Add button and click.
Step 4: Enter the URL you want a QR code for. Personalize your QR code with the right color and size.
Step 5: Press the button for insert. In the chosen cell, the add-in will automatically add a QR code.
- It's easy to operate.
- Create the QR code in the Excel.
- You can't track the QR code data.
- The customization features are limited.
- You can only download the QR code in PNG format.
Part 3. How to Generate QR Code in Excel with Microsoft 365 IMAGE Function
With Microsoft 365 for Windows, Mac, and Web, you can create unique QR codes by using the image () function. The IMAGE function might not be available in all versions of Microsoft 365. Additionally, you need a QR code generator API to convert Excel text into a QR code image.
Step 1: Install Power Query (if not already installed)
Open Excel. Go to the "Data" tab.
Click on "Get Data" and select "Get Data from Online Services."
Choose "From Other Sources" and then select "Web."
Enter the following URL: https://www.myget.org/F/powerquery-msi.
Follow the prompts to install Power Query.
Step 2: Create a QR Code Generator API Key
Go to a QR code generator website that provides an API. For example, you can use qr-code-generator.com or qr-code-api.com.
Sign up for an account and obtain an API key.
Step 3: Create a QR Code in Excel
Open Excel and enter the text you want to convert to a QR code in a cell. For example, enter the text in cell A1.
Go to the "Data" tab and click on "Get Data" > "From Other Sources" > "Blank Query."
In the formula bar, enter the following Power Query M formula, replacing YourAPIKey with the actual API key you obtained:
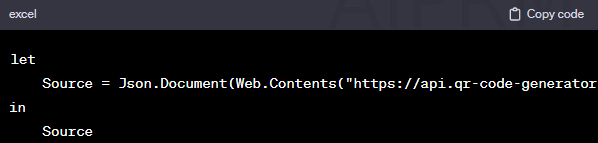
This formula sends a request to the QR code generator API and retrieves the QR code image.
Press Enter, and a dialog box will appear. Click on "OK."
In the Power Query Editor, you will see a table with a column containing a URL. Close the Power Query Editor.
In a blank cell, enter the following formula, replacing WebURL with the actual URL from the Power Query result:

This formula uses the IMAGE function to display the QR code image.
Press Enter, and the QR code for the entered text should appear in the cell.
- Allows for dynamic content in the QR code.
- The IMAGE function allows for a visual representation of data
- It integrates with Excel.
- Relies on an external QR code generator API.
- Requires an internet connection to interact with the external QR code generator API.
- The function may not be available in all versions of Microsoft 365.
- It's a little bit tricky to use.
Method 4. How to Create QR Code in Excel with VBA Code
You cannot use the IMAGE function if you do not have Excel 365 or Excel Online. However, there is an additional option: VBA. Copy and paste the code below into a standard code module. Run the code after that. The macro places the QR code into cells C19:C25 of Sheet1 based on the URL in cell C3. You may modify them to suit your needs.
Sub GenerateQRCode()
Dim QRURL As String
Dim QRShape As Object
Dim QRLocation As Range
'Assign variables
Set QRLocation = Sheets("Sheet1").Range("C19:C25")
'Create the URL path
QRURL = Sheets("Sheet1").Range("C3").Value
'Delete the previous QR code
On Error Resume Next
Sheets("Sheet1").Shapes("QRCodeVBA").Delete
On Error GoTo 0
'Get and create the image
Set QRShape = Sheets("Sheet1").Pictures.Insert(QRURL)
'Change placement of image
With QRShape
.Name = "QRCodeVBA"
.Top = QRLocation.Top
.Left = QRLocation.Left
.Height = QRLocation.Height
.Width = QRLocation.Height
End With
End Sub
- Users have full control over the QR code generation process.
- No External Dependencies.
- VBA Knowledge Required.
- Very difficult to operate.
- The VBA code is less intuitive for users who are not familiar with programming concepts.
Extra Tips: How to Track Excel QR Code Scans and Engagement
Creating a QR code for your Excel is just the beginning, tracking the scans is also a crucial step. It is worth noting that static QR codes are fixed data and have no tracking function. To track QR code, you need to use a dynamic QR code. You can use a QR code generator with tracking function, such as iMyFone QRShow QR Code Generator. Below is how to track Excel QR code with QRShow.
View also: Static QR Code vs Dynamic QR Code
Step 1: Follow the steps in the Part 1 to generate a dynamic QR code.
Step 2: Visit the QRshow dashboard and click 'Dynamic QR Code' under 'My QR Code'. Then choose the Excel QR code you created before.
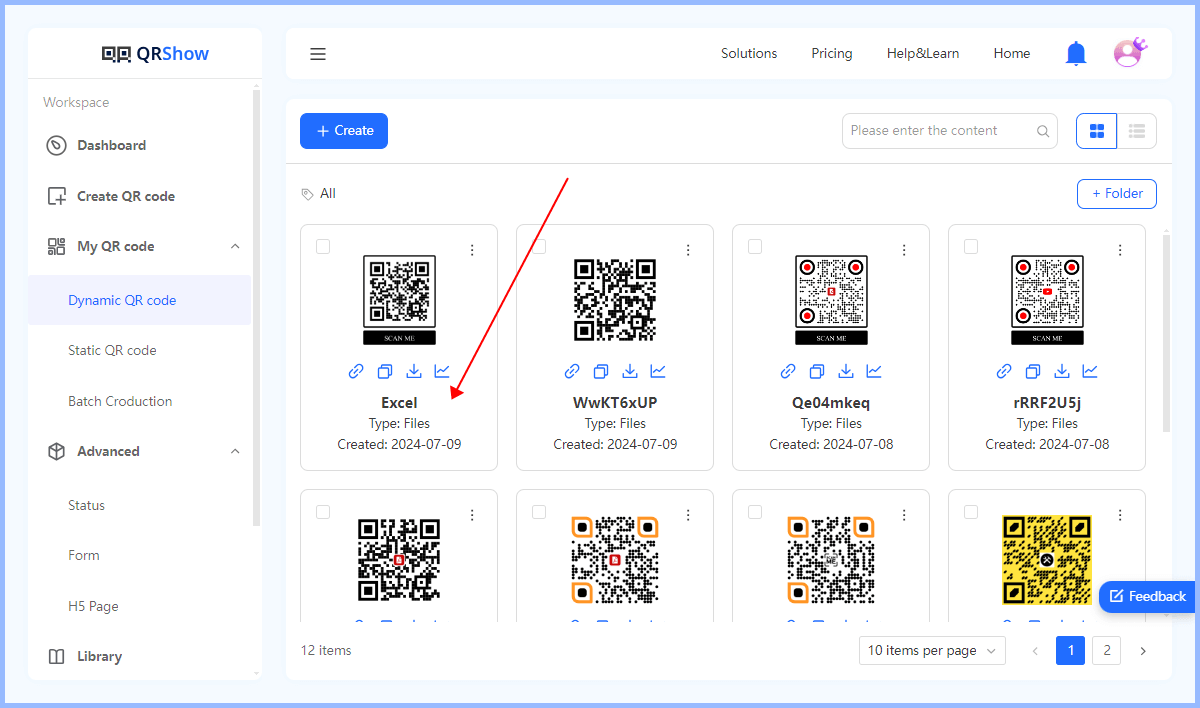
Step 3: Click on the 'Analysis' icon and you can monitor real-time scanning data, such as the number of scans, scanning time, device, geographic location, and device, etc.
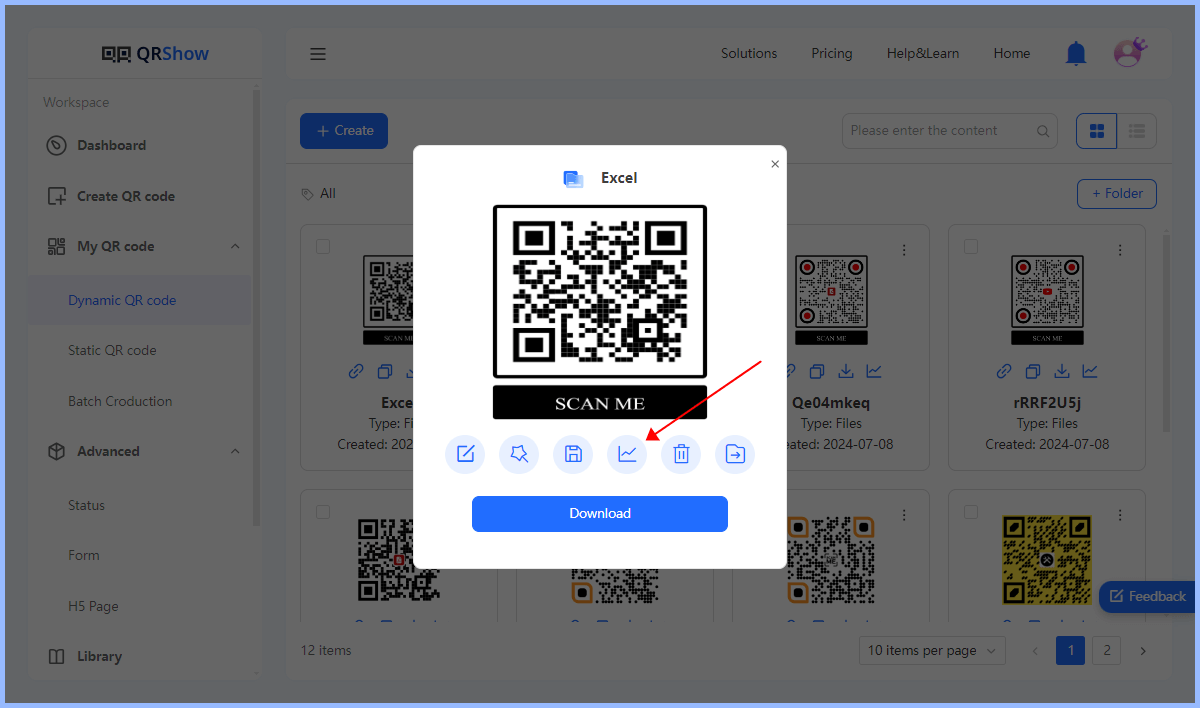
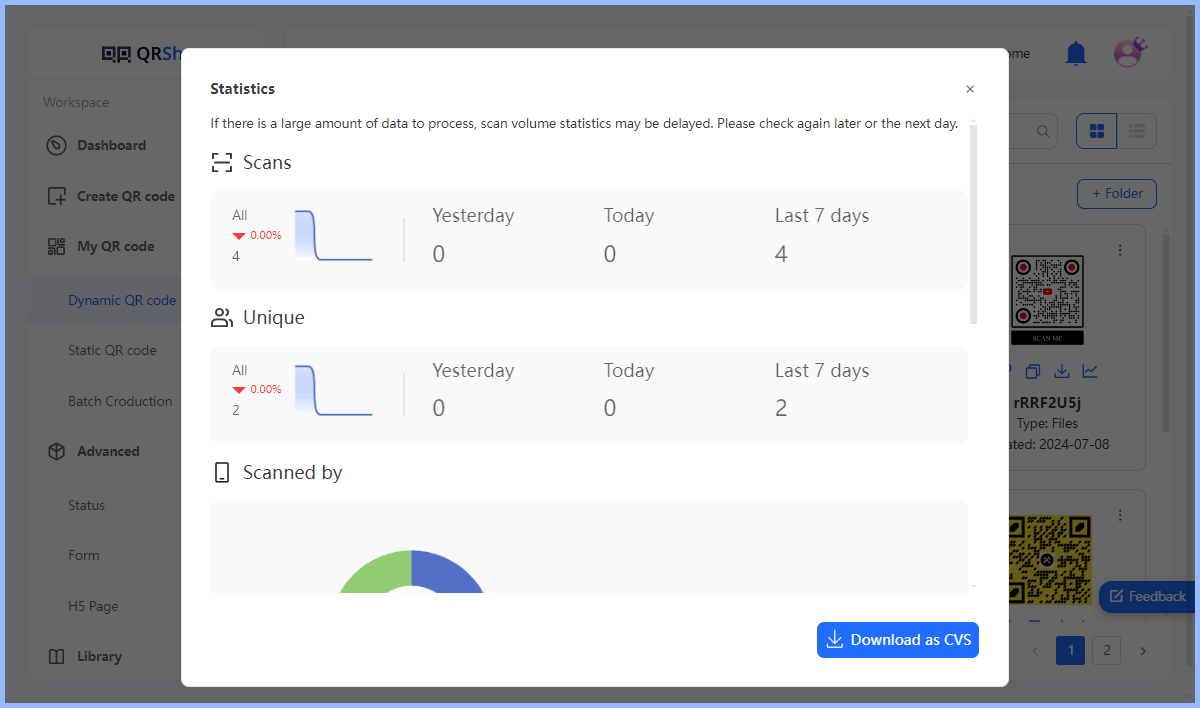
In Summary
Whether you want to convert Excel to QR code or create QR code in Excel, iMyFone QRShow makes this process very simple. Through today's tutorial, you will be able to easily create QR codes and integrate them into Excel spreadsheets, thereby enhancing data management and sharing capabilities. Use QRShow to generate QR codes for your content immediately!



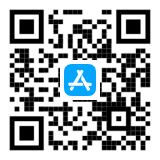

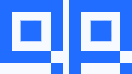
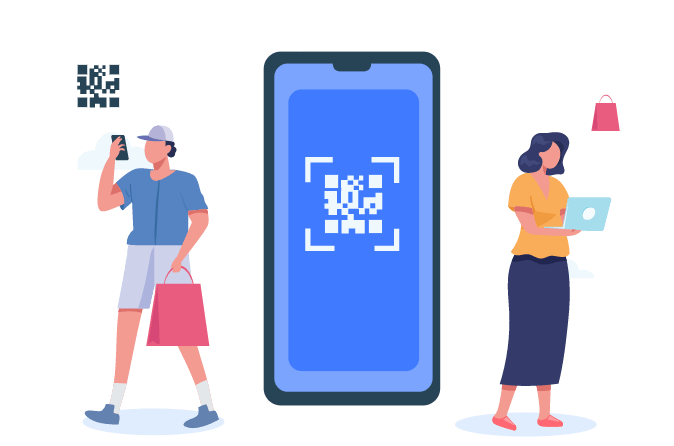

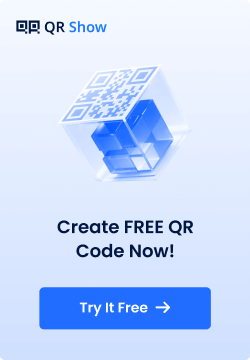
Rated Successfully!
You have already rated this article!