Discord was launched in 2015, allowing users to create and join servers and communicate through text, voice, and video channels. It has now become the go-to platform for real-time collaboration and social interaction. To make authentication even easier, Discord introduced the QR code login feature. It allows users to quickly and securely log into their Discord accounts by scanning a QR code.
This article will cover a comprehensive, step-by-step guide on how to log into Discord with QR code. In addition, you will learn how to share your Discord server using the QR code as a simple method.
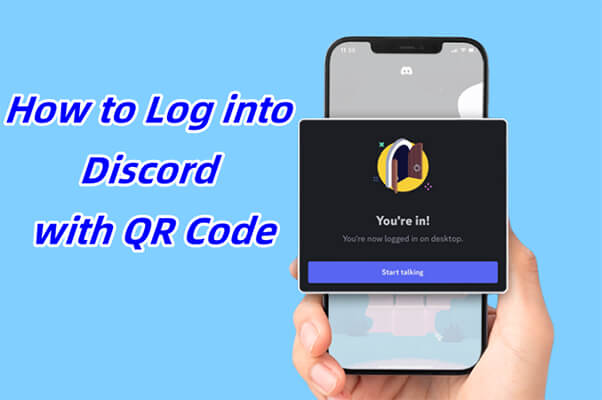
Part 1. Can You Login Discord through QR Code Phone?
Yes, Discord allows you to log in via QR code. You can quickly and securely access your Discord account by simply scanning a QR code on your desktop or web browser with your mobile device, without having to manually enter your password.
Benefits of Discord QR Code Login
Convenience: You can quickly log in without having to enter your credentials, which is especially helpful on devices where you may not have your login information saved.
Security: QR codes are time-sensitive and unique, reducing the risk of unauthorized access. It eliminates the need to enter passwords on potentially unsecured devices.
User-friendly: The process is simple and easy to understand, suitable for users of all skill levels.
Part 2. How to Log into Discord with QR Code
Logging into Discord using a QR code is simple. Simply log into your account in the Discord app on your phone. Then follow the step-by-step instructions below to learn how to log in Discord with QR code:
1. On Your Desktop:
Step 1. Open the Discord app on your desktop or visit the Discord website in your web browser.
Step 2. You will see the login screen and the option of "Log in with a QR code." You can see a unique QR code on the screen. For security reasons, this code is temporary and will only work for two minutes. If it expires, you will have to refresh it to get a new code.
Alternatively, you can directly open your web browser and access https://discord.com/login.
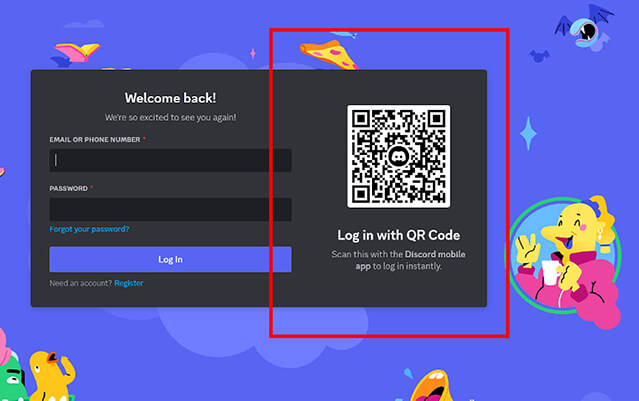
2. On Your Mobile Device:
Step 1. Launch the Discord app on your smartphone. Make sure you are logged into it with the account you want to use.
Step 2. From the main screen, tap on 'You' at the bottom right. And then click the 'Gear' icon at the top-right corner.
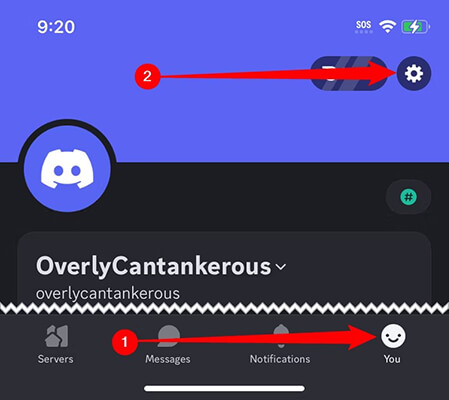
Step 3. On the settings screen, look for an option labeled "Scan QR code".
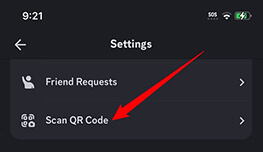
Step 4. Point your phone's camera at the QR code displayed on your desktop.
Step 5. After scanning, you may receive a prompt on your mobile device asking you to confirm your login attempt. Approve the request to complete the login process.
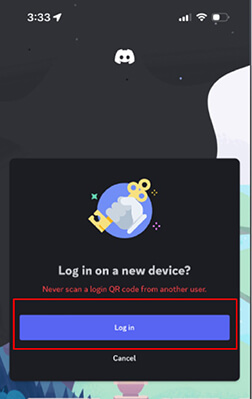
Step 6. Once confirmed, you will be logged into your Discord account on your desktop and you can start using it immediately.
Part 3. How to Share Your Discord Server with QR Code
Want to share your Discord server easily? iMyFone QRShow allows you to do it very easily. With it, you can create a QR code for your Discord server for free. After that, people can scan the QR code to easily access your server and interact with you. All of this can be done simply in a few minutes. You can also edit and update your server at any time at any time.
In addition to Discord, you can also integrate all of your social media profiles into one QR code. After people scan the QR code, they can select any QR code that interests them.
- Easy to use, allowing users of all skill levels to create QR codes quickly and efficiently.
- Personalize your QR code with a variety of design options such as color, shape, and logo.
- Create dynamic QR codes that can be edited after generation.
- Provides analytics so you can track QR code scans.
Next we will show you how to convert a Discord server into a QR code.
Step 1: Open Discord and select the server you want to share.
Step 2: Click the server name at the top of the channel list and select "Invite People".
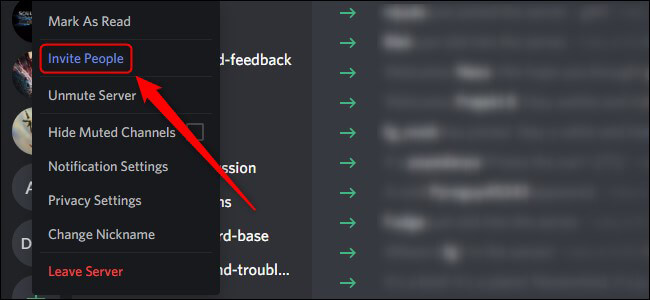
Step 3: You will be able to generate an invite link. You can customize the invite settings (such as expiration time and maximum number of uses) as needed. Click "Copy" to copy the invite link to your clipboard.
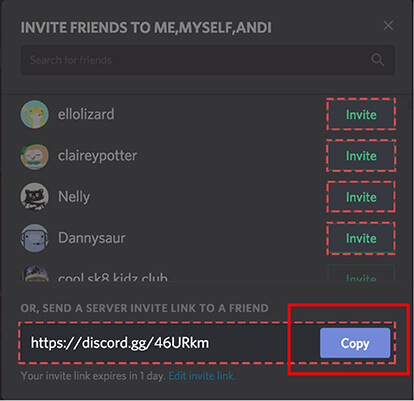
Step 4: Open the QRShow QR Code Generator dashboard and select "Create QR Code" > "Website".
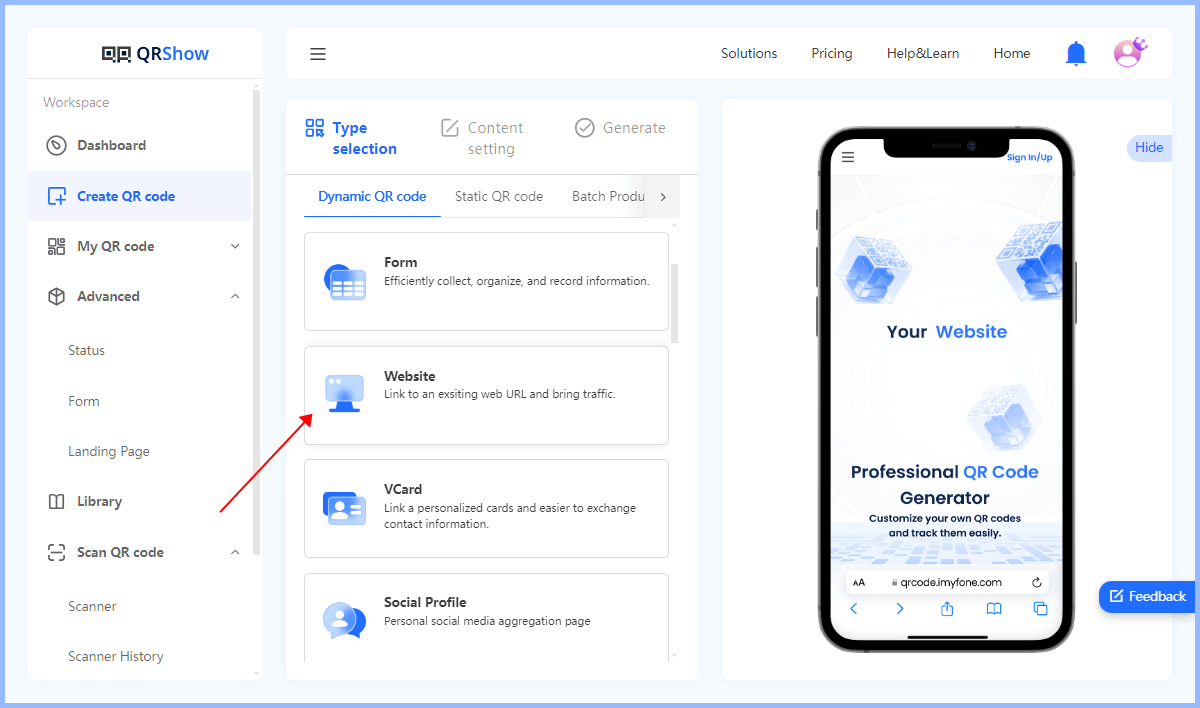
Step 5: Paste the invite link you copied from Discord into the designated field.
Step 6: Click the button to generate the QR code.
Step 7: After generating the QR code, you can usually download it as an image file (PNG, JPG, etc.) or save it directly to your device. You can share the QR code image via social media, email, or print it out for physical distribution.
Conclusion
Using Discord QR code login allows you to quickly, conveniently, and securely access your account. You can follow our step-by-step tutorial to use the QR code to log in to your account without having to manually enter your password. In addition, using iMyFone QRShow allows you to share any Discord server or integrate all your social media into one QR code. Start using QRShow now and make it easier for others to join your Discord community!



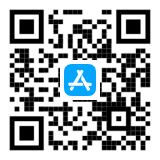

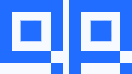
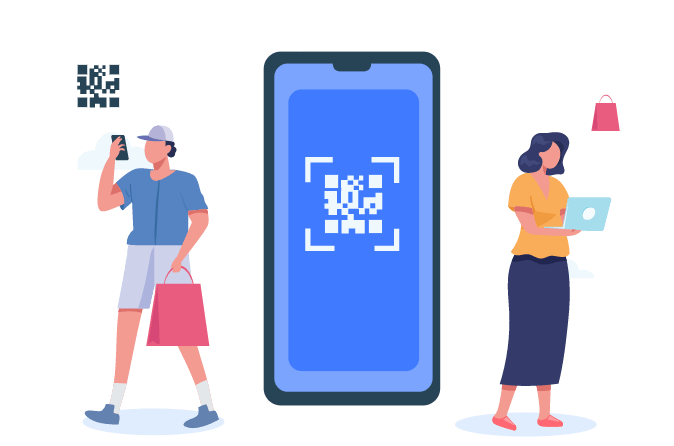

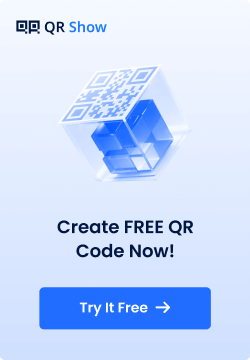
Rated Successfully!
You have already rated this article!