Imagine being able to instantly connect your audience to an important document, presentation, or file with a simple scan. Tha's where Google Drive QR codes come into play!
QR codes allow users to quickly access content without having to type in lengthy URLs or manually search for information. Google Drive is a cloud-based storage service that allows users to store, share, and collaborate on files and documents online. By combining QR codes with Google Drive, you will be able to easily share files with others. This article aims to provide a comprehensive guide on how to create and use QR codes for Google Drive files and folders.
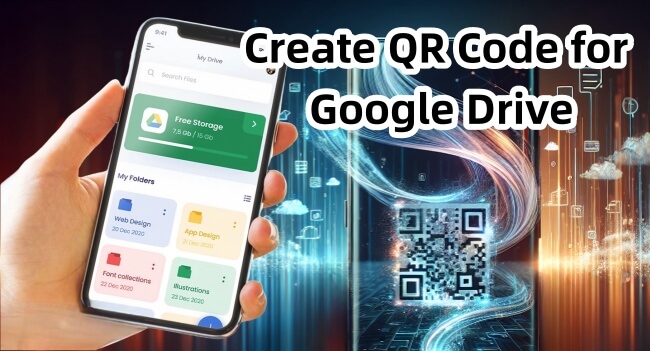
Part 1. What is a Google Drive QR Code?
Google Drive QR codes link to specific files or folders stored in Google Drive. When the QR code is scanned using a smartphone or QR code reader, it takes the user directly to the specified Google Drive file, including documents, videos, and more, without having to manually enter the URL.
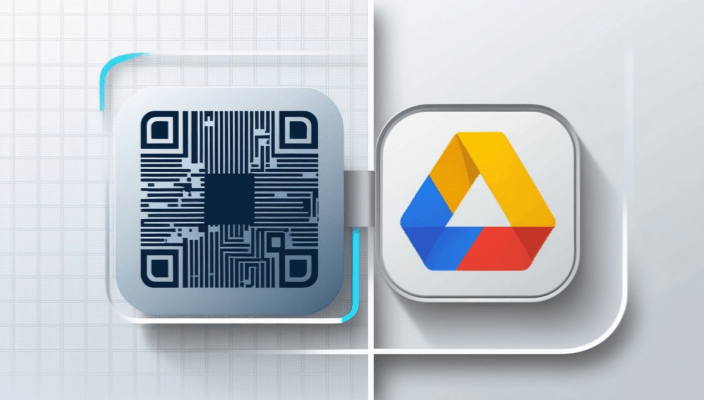
Part 2. How to Create a QR Code for Google Drive
Using QRShow Google Drive QR Code Generator, you can easily create a QR code for your Google Drive. It is very easy to use and allows you to encrypt your files, customize the QR code, track QR code scans, and more.
- Generate QR codes directly from Google Drive links, images, URLs and other content.
- Provide options to customize QR codes, including color and design.
- Track the number of times and location of its QR code scanned.
- Generate dynamic QR codes so that users can update content without changing the QR code.
Follow the steps below and you can easily connect your audience with your content with just a scan.
Step 1. Navigate to your Google Drive and select the file or folder for which you want to create a QR code. This can be a document, presentation, spreadsheet, or any other file type stored in your drive.
Step 2. Click the Link option. This will generate a link that will allow others to access the content. Click Copy Link.
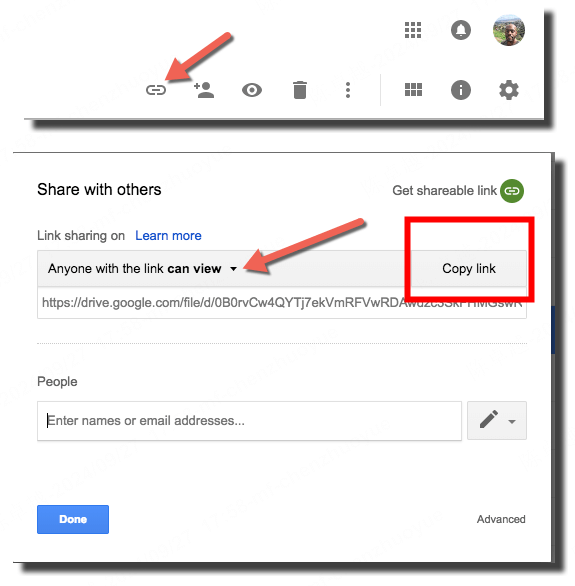
Step 3. Sign in to QRShow QR Code Generator and click Generate QR Code, select the Website option. After that paste the Google Drive link you copied into the designated text box.
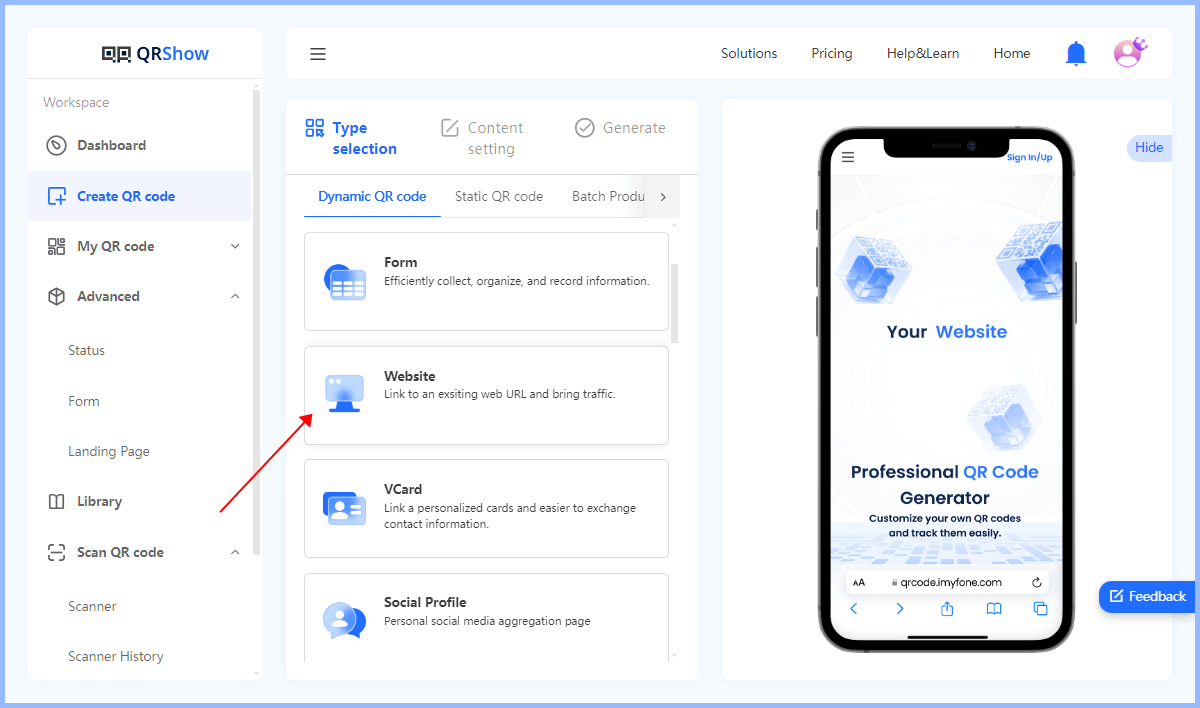
Step 4. You can also customize the options to make your code visually appealing. You can choose a color, add a logo, or choose a design that matches your brand.
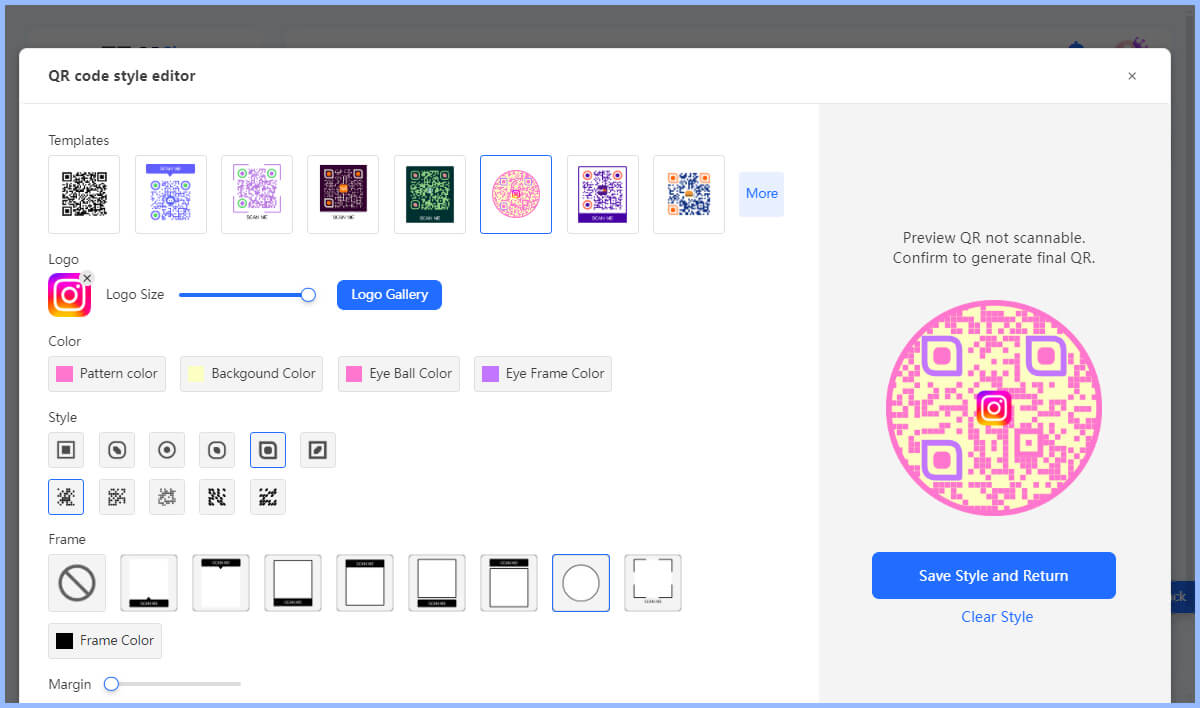
Step 5. Once you're happy with the look, tap Generate. And then you can download the QR code image to your device.
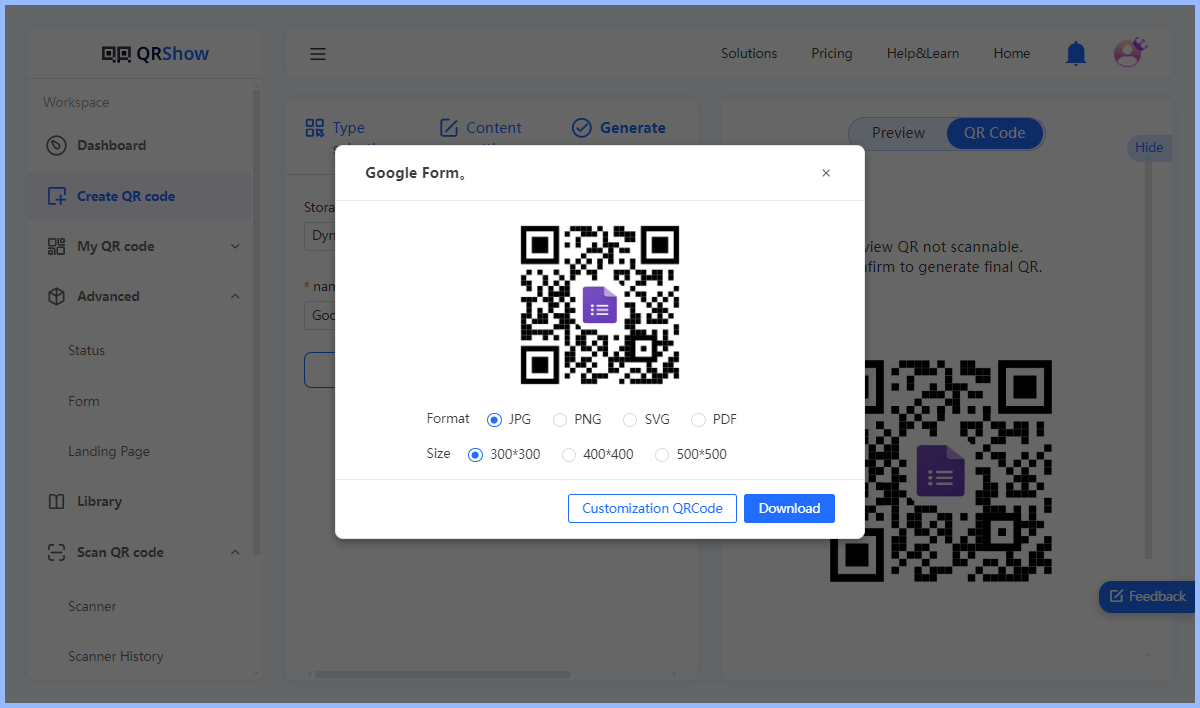
Step 6. Before sharing the QR code, test it by scanning it. Make sure it directs you to the correct file or folder in Google Drive.
Part 3. Best Practices for Using Google Drive QR Codes
We have some best practices for you to consider when using Google Drive QR codes.
1. Choose between static and dynamic QR codes
Static QR codes contain fixed information and cannot be edited once created. They are suitable for one-time events or when the linked content will not change. Dynamic QR codes allow users to update the linked Google Drive content without generating a new QR code. This feature is particularly useful for businesses that frequently update documents or presentations.
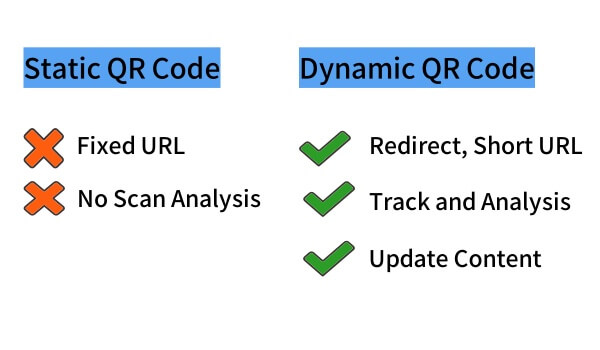
2. Ensure appropriate permissions
Selecting the "Anyone with the link can view" option when sharing a document ensures that the document can be easily accessed by anyone who scans the QR code.
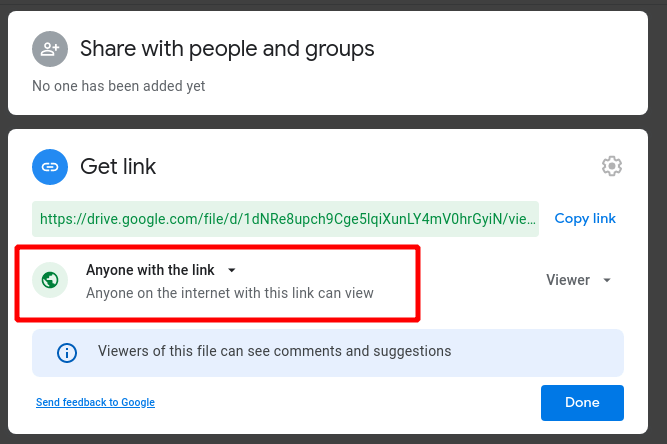
3. Security considerations
To protect sensitive information stored in Google Drive, you can set privacy protection for the QR code - add a password. QRShow allows you to do this.
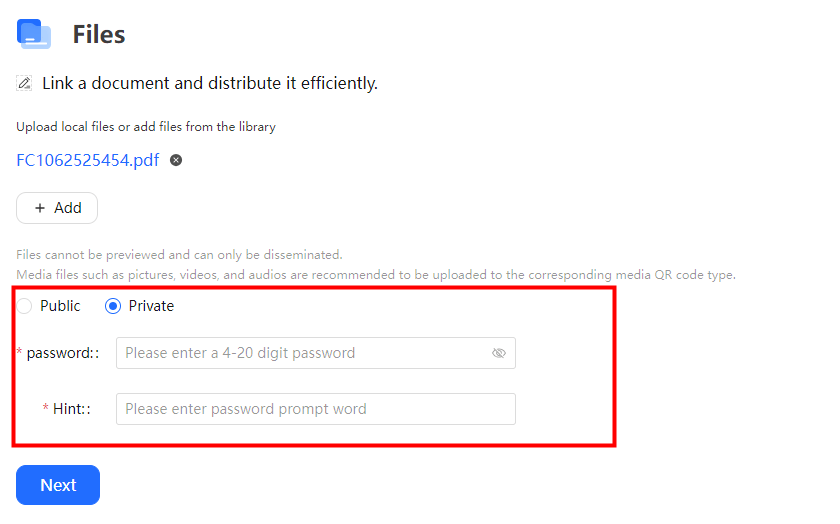
4. Share QR codes in multiple formats
If you only share the QR code on the web, normal size QR code image format will work. If you need to print the QR code on printed materials such as flyers, business cards, etc., make sure the QR code is eye-catching and large enough for easy scanning. Also, use contrasting colors to enhance visibility.
5. Tracking and Analysis
Tracking and analyzing Google Drive QR codes can provide valuable insights into user engagement and campaign effectiveness. By using the QRShow QR code generator, users can collect data on scanning metrics such as scan frequency, estimated location, and device type.
Part 4. How to Use Google Drive QR Codes in Various Scenarios
Whether it's for education, business, events, personal use or community engagement, Google Drive QR codes can be a powerful tool for sharing information efficiently.
1. Workplace
Google Drive QR codes have a significant impact on workplace file sharing. By integrating a QR code for each folder in Google Drive, employees can easily scan and access files, making collaboration more efficient. This approach allows team members to make necessary changes while preventing unauthorized access from outside the company.
2. Photography
Photographers and videographers can leverage the power of Google Drive QR codes to quickly direct clients to specific folders and share their output. Even clients without a Google Drive account can access images by scanning a QR code.
3. Educational environments
In educational environments, teachers can create QR codes that link to online collaborative documents such as Google Docs or Google Slides, streamlining access to digital learning resources. Students can upload photos to Google Drive folders by scanning a QR code to share their homework and digital projects with others.
In Conclusion
Creating a QR code for Google Drive is a simple and powerful solution to enhance accessibility. By adopting this technology, you can improve communication, increase efficiency, and create a more connected experience for your audience. Start creating a QR code for your Google Drive for free now!



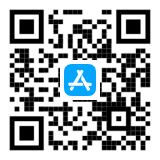

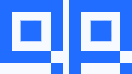
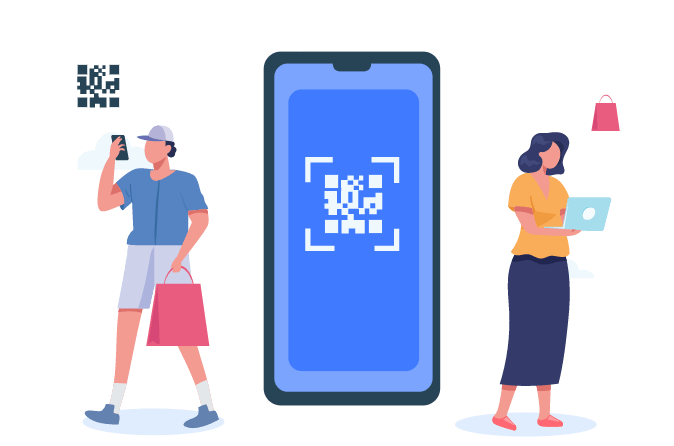

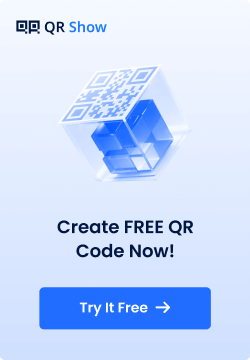
Rated Successfully!
You have already rated this article!