In today's fast-paced digital world, the ability to share your professional profile quickly and efficiently is more important than ever. A LinkedIn QR code is one of the most effective ways to do this. This technology lets you connect with colleagues, potential employers, and business partners with a simple scan. In this article, we will explore what a LinkedIn QR code is, its benefits, and how to create one, along with best practices for utilizing it effectively.
- Part 1. What is a LinkedIn QR Code
- Part 2. Why We Should Use LinkedIn QR Codes
- Part 3.
How to Make a LinkedIn QR Code [Quick and Simple] - Part 4. Why Using Third-Party QR Code Generators is More Effective
- Part 5. Best Practices for Using Your LinkedIn QR Code
- Part 6. Common Questions About LinkedIn QR Codes
- -How to Get LinkedIn QR Code?
- -How to Put a LinkedIn QR Code in A Resume
Part 1. What is a LinkedIn QR Code?
QR code for LinkedIn is a unique, scannable code that directs people to your LinkedIn profile. This digital tool simplifies sharing your professional information, making it easier for others to connect with you quickly. By scanning the QR code with their smartphone, users can instantly access your LinkedIn profile without the need to type in your profile URL manually.
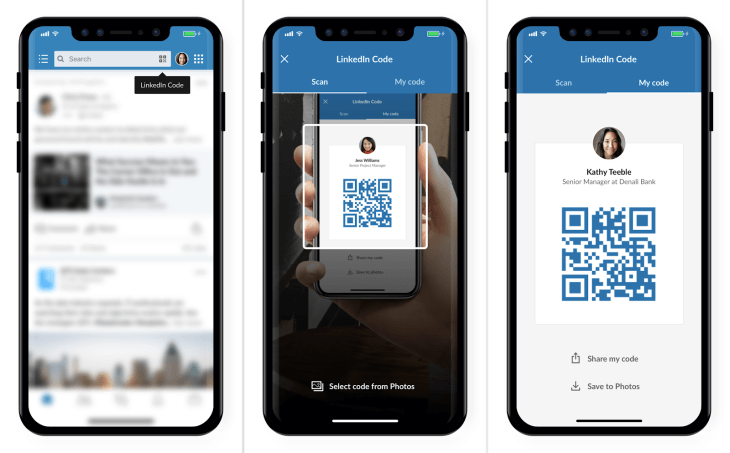
Part 2. Why We Should Use LinkedIn QR Codes
Creating a LinkedIn QR code effectively enhances your professional presence and networking capabilities. Given that 44% of LinkedIn users earn over $75,000 annually and the platform is over twice as effective for lead generation compared to Facebook and Twitter, it is clear that LinkedIn is a powerhouse for professional growth.
Recruiters extensively use LinkedIn, with 87% of them regularly leveraging the platform. There are also over 20 million job listings available, making it a prime location for job seekers and employers alike. Additionally, LinkedIn drives 46% of social traffic to B2B sites and is considered the most credible content source, underlining its importance for business networking and brand credibility.
By using a LinkedIn QR code, you make it easier for others to connect with you. It streamlines the process of sharing your profile, whether on business cards, resumes, or email signatures. This not only saves time but also ensures that your professional network can grow effortlessly. With a quick scan, potential employers, clients, or collaborators can instantly access your profile, facilitating more meaningful connections and opportunities.
Ultimately, leveraging LinkedIn QR codes helps you maximize the platform's benefits, making your professional interactions more efficient and impactful.
Part 3. How to Make a LinkedIn QR Code [Quick and Simple]
Creating a LinkedIn QR code is a straightforward process. Here are the steps to create one:
Step 1: Create an iMyFone QRShow Account
- Generate QR codes for your links, images, Google photos, etc.
- Make it easier to share LinkedIn profiles at networking events, on business cards, or online.
- Customize your QR code with images, logos, frames, etc.
- Enhances visibility and simplifies connection processes by providing a scannable link directly to your LinkedIn profile
Step 2: Paste LinkedIn Profile URL into QRShow
Start by opening the LinkedIn app and tap on your profile picture or the “View Profile” button to go to your LinkedIn profile. On the top right corner of your profile page, you will see your profile URL under Public profile & URL.
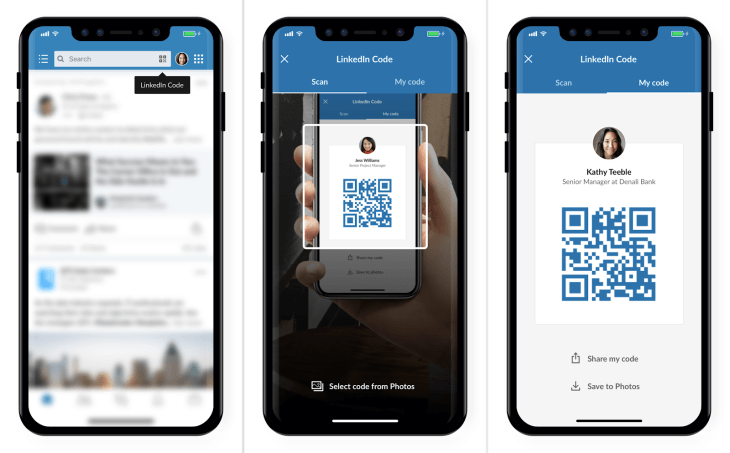
Step 3: Create a New Project for LinkedIn QR Code
After logging in, click “ dashboard”, and select "Social Profile" for creating the QR Code for LinkedIn.
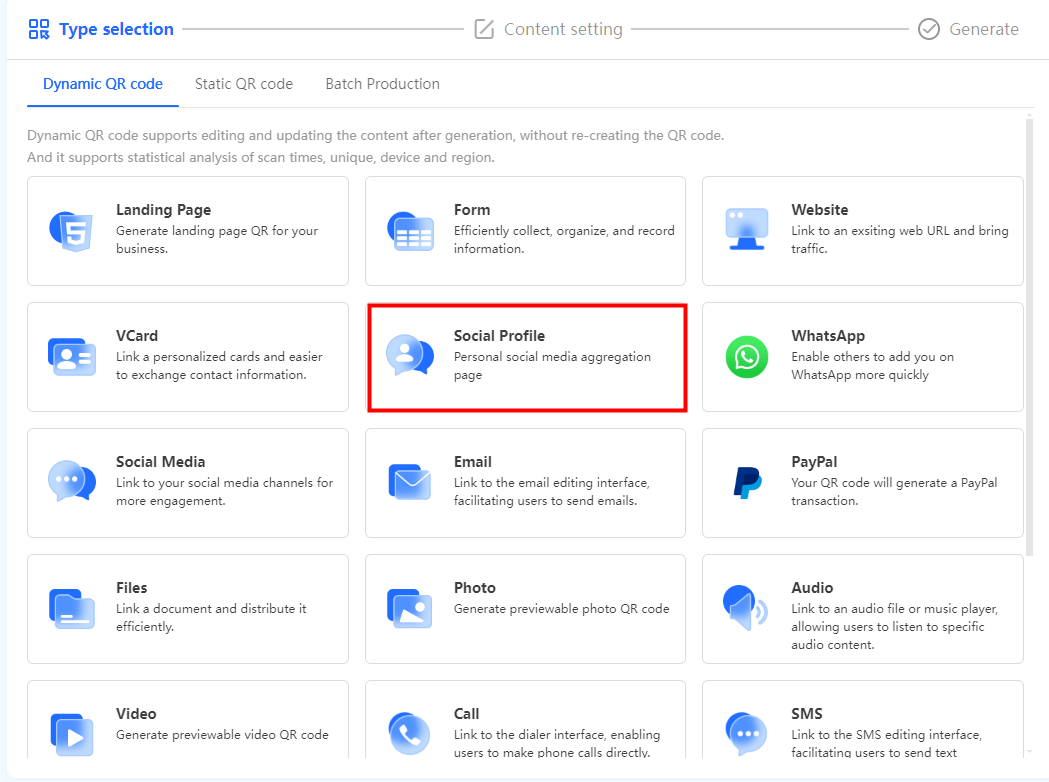
Step 4: QR Code Content Setting for LinkedIn
Set a title and banner for your QR code, then fill in the subtitle and subtext as needed. Then enter your profile URL.
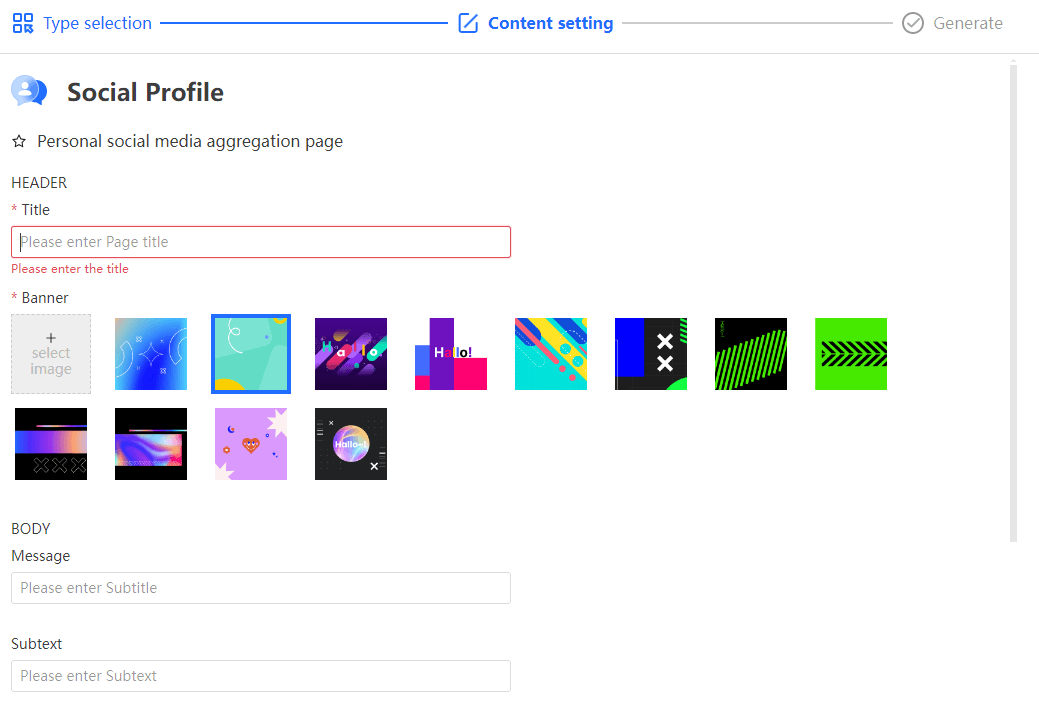
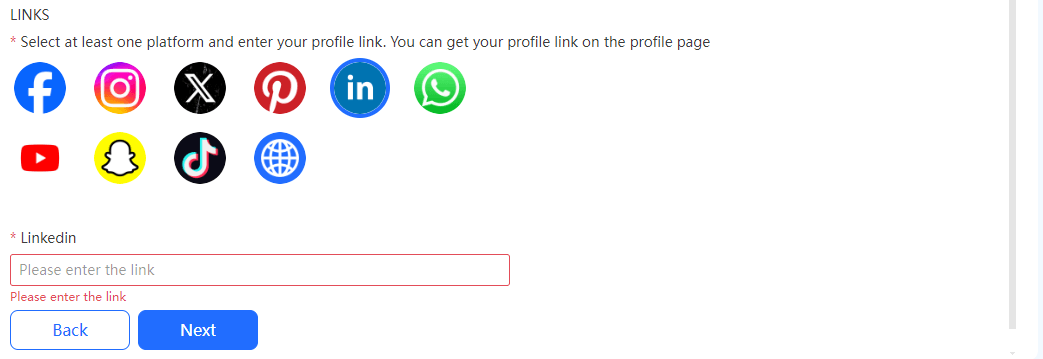
Step 5: Design Your LinkedIn QR Code
iMyFone QRShow allows you to customize your QR code. You can choose the color scheme, add a logo, and select a design that matches your branding. Customization options help your QR code stand out and look professional.
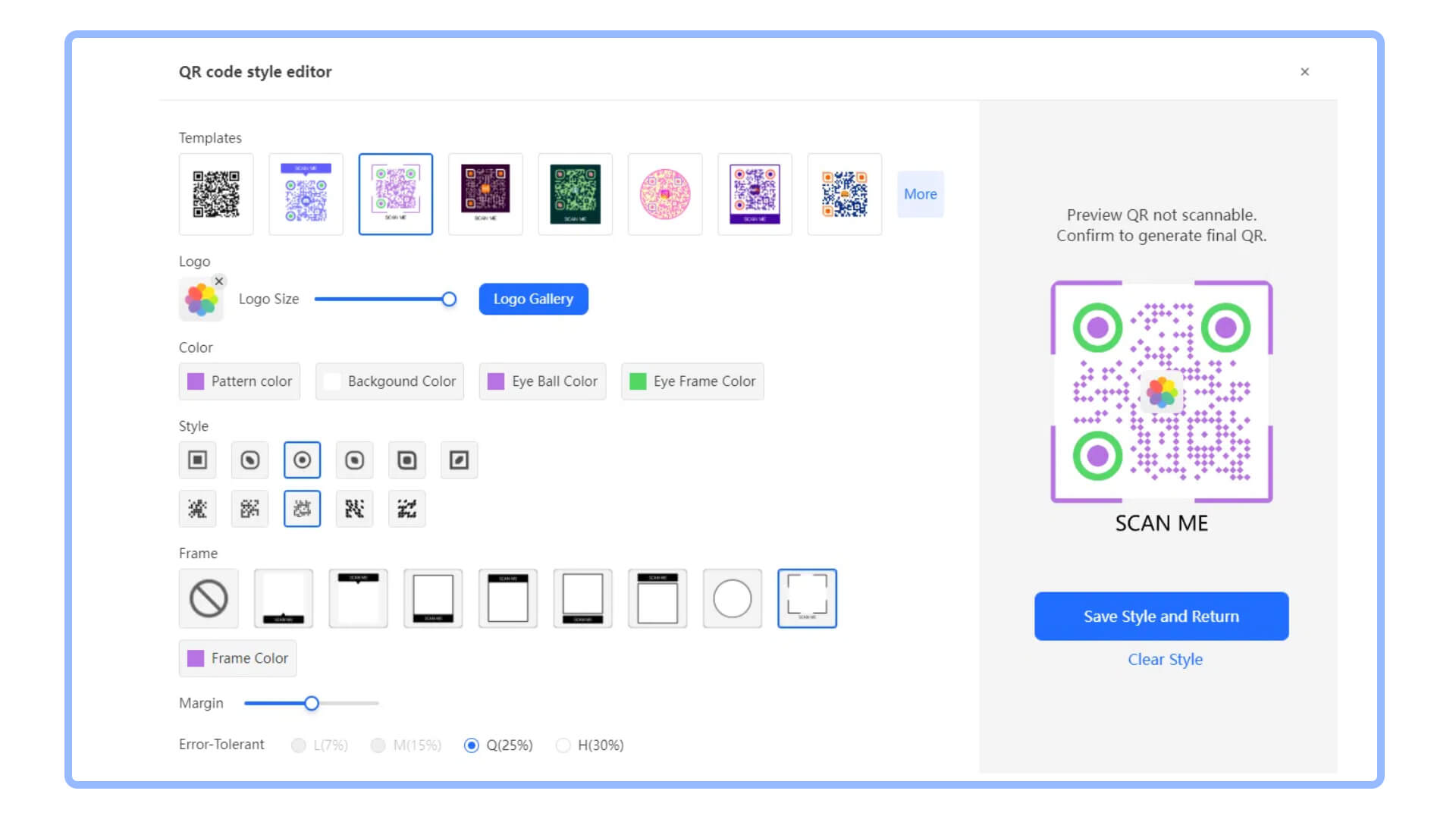
Step 6: Generate and Download the QR Code for LinkedIn
After customizing your QR code, click on the 'Generate' button. imyfone QRShow will create a high-resolution QR code for your LinkedIn profile.
Once downloaded, you can then share your QR code digitally or print it on business cards, resumes, or any other medium. Let's try it out!
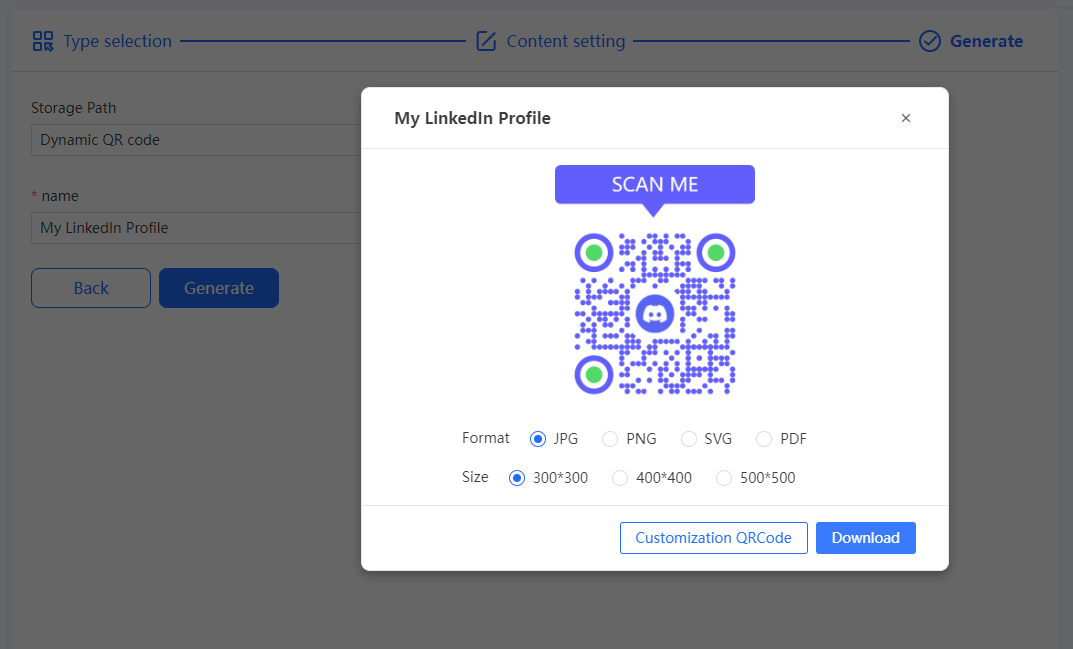
Part 4. Why Using Third-Party QR Code Generators is More Effective
LinkedIn offers a built-in QR code feature that allows users to generate a QR code for their profile quickly. However, there are several reasons why using third-party QR code generators ( iMyFone QRShow ) might be more effective and beneficial. Here are some of the key advantages:
1. Customization Options
Change Colors: Match your QR code with your personal or company branding.
Add Logos: Incorporate your logo to make the QR code easily recognizable.
Choose Designs: Select from various design templates to make your QR code visually appealing.
2. Advanced Analytics
Monitor Scans: Track how many times your QR code has been scanned.
Analyze Locations: See where your QR code is being scanned from geographically.
Evaluate Effectiveness: Assess the success of your networking and marketing efforts through detailed analytics.
3. High-Resolution Output
Business Cards: Ensuring the QR code is not pixelated when printed small.
Posters and Banners: Maintaining clarity even when the QR code is enlarged.
4. Dynamic QR Codes
Update Links: Change the destination URL without needing to generate a new QR code.
Track Campaigns: Use the same QR code for different campaigns by updating the link as needed.
Reduce Costs: Save on printing costs by not having to reprint materials with new QR codes.
5. Enhanced Security
Password Protection: Add an extra layer of security by requiring a password to access the linked content.
Expiration Dates: Set an expiration date for the QR code to limit its usage to a specific timeframe.
Secure Links: Use HTTPS links to ensure that data is transmitted securely.
6. Multiple Formats
Digital Use: Use high-quality images for websites and email signatures.
Print Use: Ensure scalable vector formats for business cards, flyers, and large banners.
While LinkedIn’s built-in QR code feature is convenient for quick and basic usage, iMyFone QRShow offers a range of advanced features and benefits that make it a more effective choice for professional and business purposes. From extensive customization and advanced analytics to high-resolution output and enhanced security, iMyFone QRShow provides the tools necessary to maximize the impact and effectiveness of your LinkedIn QR code. By leveraging this tool, you can enhance your professional presence, improve your networking efforts, and achieve better results in your marketing campaigns.
Part 5. Best Practices for Using Your LinkedIn QR Code
1. Linkedin QR code Business Cards
Including your LinkedIn QR code on your business cards makes it easy for contacts to connect with you instantly. This can enhance your networking efforts at events and meetings.
2. Include in Email Signatures
Adding your Linkedin QR code to your email signature ensures that every email you send provides recipients with a quick way to access your LinkedIn profile. This is a subtle yet effective way to promote your professional presence.
3. Print on Resumes
Integrate your LinkedIn QR code into your resume or CV. This makes it easy for potential employers to view your comprehensive professional history and endorsements, giving you an edge in job applications.
4. Display at Networking Events
If you attend networking events or conferences, display your LinkedIn QR code on your name badge or promotional materials. This encourages attendees to scan and connect with you, facilitating more networking opportunities.
5. Use in Presentations
Add the QR code in professional presentations or digital portfolios so that your attendees can pull out their phones to take a picture, enhancing follow-up opportunities.
Part 6. Common Questions About LinkedIn QR Codes
How to Get LinkedIn QR code?
Log in and click on the Me icon at the top of your homepage. Select View Profile to navigate to your profile page. Your profile URL is located under Public profile & URL at the top-right corner. Highlight and copy the URL, which should start with”www.linkedin.com/in.”
How to Put A LinkedIn QR Code in A Resume?
Open your resume in a word processor like Microsoft Word, Google Docs, or any other editing software you prefer. Then Place the cursor where you want the QR code for Linkedin to appear. Common placements include the top of the resume near your contact information, the header, or in a designated section for social media profiles.
In Word: Go to the "Insert" tab, click on "Pictures," and select the QR code image from your files.
In Google Docs: Click on "Insert," then "Image," and upload the QR code.
Resize the QR code if necessary. For clarity, you may want to add a label or caption such as “Scan to view my LinkedIn profile” beneath the QR code.How Do I Scan A LinkedIn QR Code?
To scan a LinkedIn QR code, use your smartphone's camera or a QR code scanning app like iMyFone QR Scanner. Simply point your camera at the QR code, and a link to the LinkedIn profile will appear.
Is It Safe to Share My LinkedIn QR Code Profile?
Yes, using iMyFone QRShow to share your LinkedIn profile is safe. It eliminates the need to manually enter URLs, reducing the risk of errors and ensuring a direct connection to your professional profile.
Conclusion
A LinkedIn QR code is a powerful tool for modern networking. It offers convenience, professionalism, and enhanced connectivity, making it easier for you to share your professional profile. By following the steps outlined in this guide, you can create a LinkedIn QR code and utilize it effectively to boost your networking efforts.



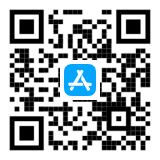

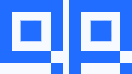
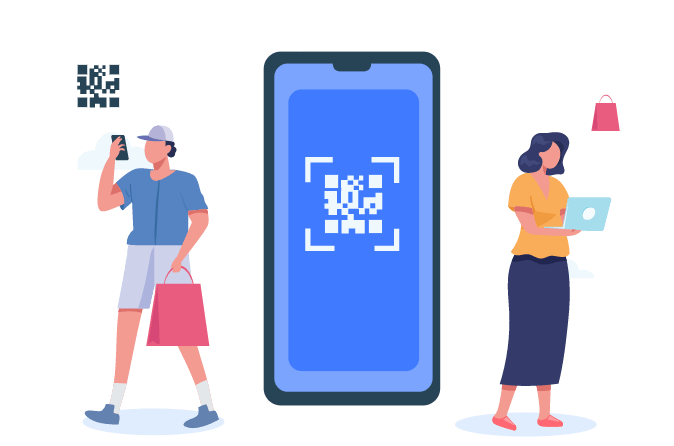

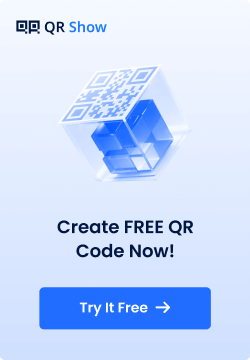
Rated Successfully!
You have already rated this article!