OneDrive QR codes revolutionize the way people share files and folders stored in Microsoft's cloud storage service. These QR codes provide a quick and easy way to access OneDrive content without lengthy URLs or complicated sharing processes. With a simple scan using a smartphone camera, users can instantly open a shared file or folder, making collaboration and file sharing more efficient than ever before.
This article will guide readers through the process of creating a OneDrive QR code in three easy steps. In addition, this article will provide tips for using OneDrive QR codes effectively to help users make the most of this convenient sharing feature.

Step 1: Access Your OneDrive File
To begin creating QR codes for OneDrive files, the first step is to copy your OneDrive file link. You can follow the steps below.
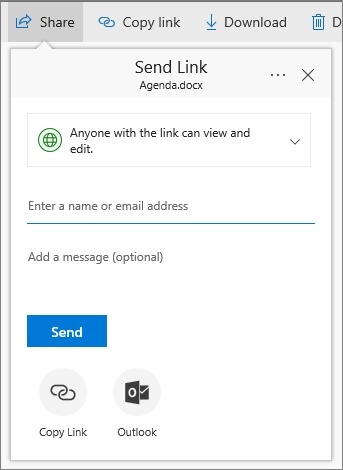
Navigate to onedrive.com in a web browser and sign in to your account.
Find the file you want to share via a QR code.
Click the Share button at the top of the page.
In the sharing options, click Copy Link to generate a shareable link.
To modify link permissions, click Set Options.
Select who should have access to the link (e.g., Everyone, People in your organization, or Specific people).
Decide if the recipient should have edit or read-only permissions.
Optionally, set an expiration date or password for added security.
Click Apply to save your settings and generate a customized link.
Use the Copy button to copy the link to your clipboard.
Step 2: Choose a QR Code Generator
When creating a OneDrive QR code, selecting a reliable QR code generator is crucial. Many options are available, ranging from free to paid services, each with its own set of features and limitations. To find the best fit for creating a OneDrive QR code, users should consider their specific needs and requirements.
Some key customization features to consider include:
Dynamic QR codes: Ability to edit the linked content without changing the QR code itself.
Analytics and tracking: Insights into scan frequency, user location, and behavior.
Enhanced security: Robust security protocols to protect data and prevent unauthorized access.
Bulk generation: Capability to create multiple QR codes simultaneously.
Customization options: Allow users to modify the QR code's pattern, color, logo, etc.
By carefully considering these factors, we have selected QRShow QR code generator for you, which contains all the above features and can generate OneDrive QR code that meets your requirements.
- Easily convert your OneDrive files into QR codes without any hassle.
- Personalize your QR codes with a variety of design options.
- Create dynamic QR codes that allow you to change your OneDrive files even after you print or share the code.
- Track scans, locations, and devices used to access OneDrive content.
Step 3: Generate and Customize Your QR Code
After choosing the right QR code generator, the next step is to enter the OneDrive file link and convert it to a QR code. Next, let's see how to use QRShow to convert a QR code for your OneDrive file.
Step 1: Log in to the QRShow QR code generator.
Step 2: Click Create QR code and select the Website option.
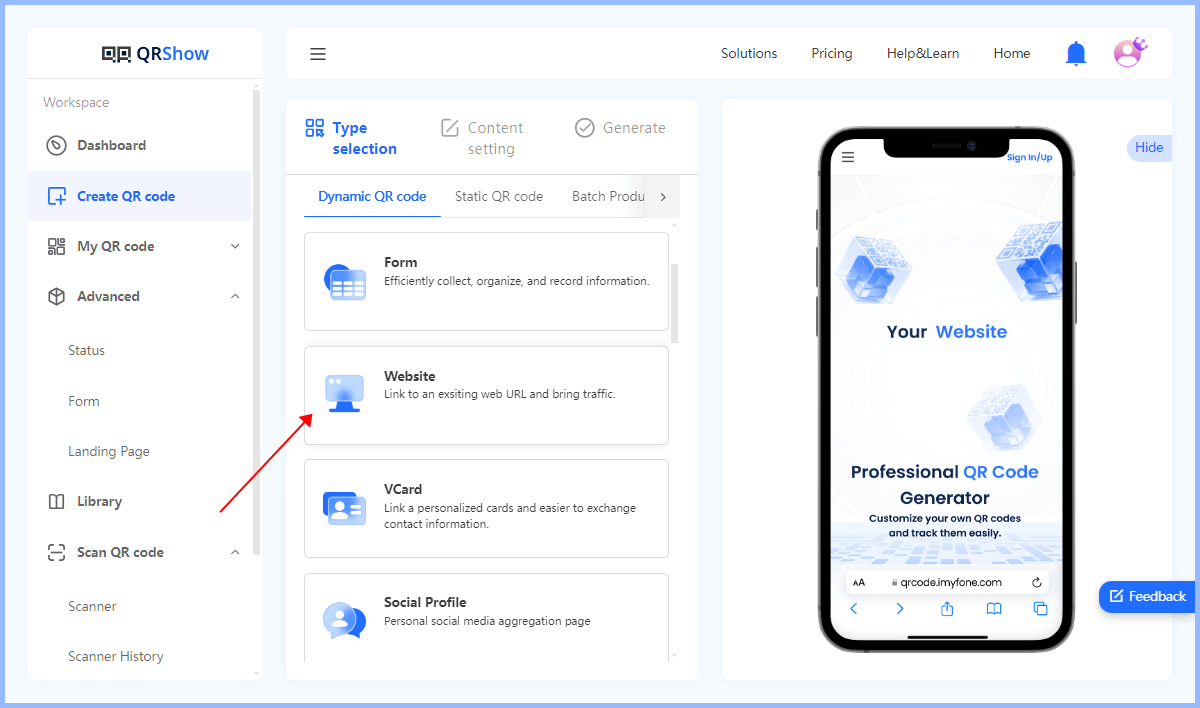
Step 3: Paste the OneDrive link you copied earlier into the designated field.
Optional: Click Customize QR code to customize the appearance of your QR code. Here are some of the things you can change with QRShow:
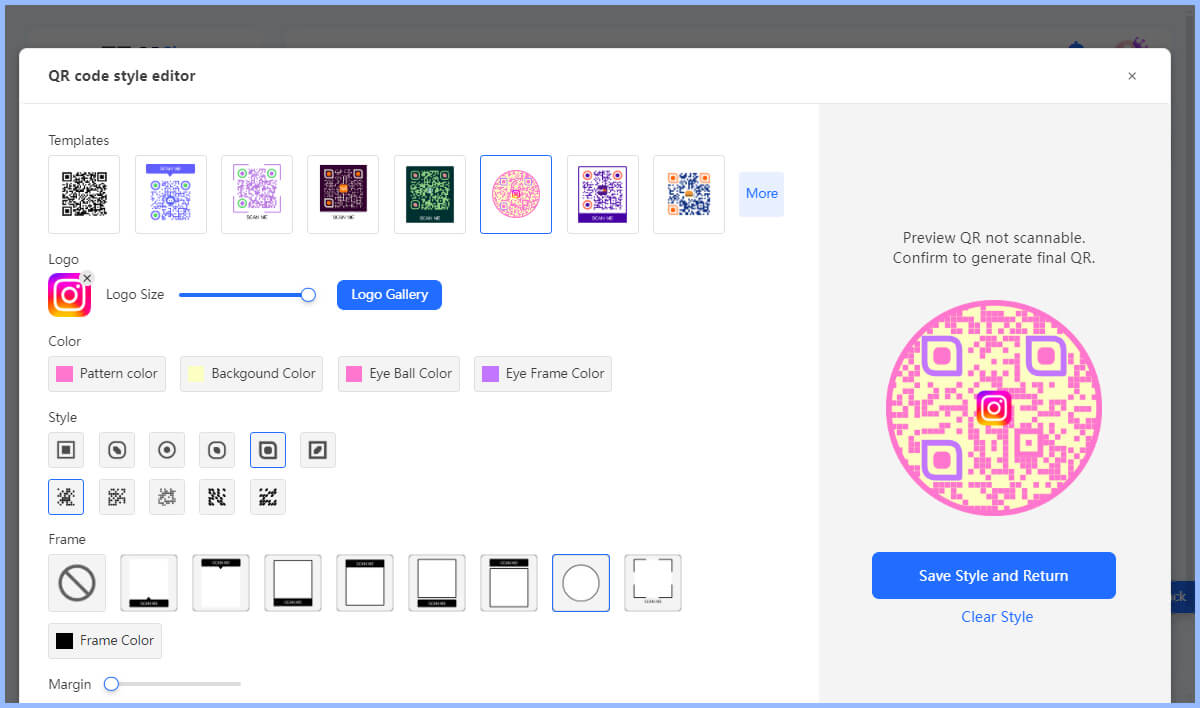
Color options: The ability to change the foreground and background colors of the QR code.
Logo integration: The option to add a company logo or image to the center of the QR code.
Pattern and shape customization: Features that allow users to modify the QR code's pattern and corner shapes.
Templates: Pre-designed templates that can be easily customized to match brand esthetics.
Step 4: Click Generate to generate a QR code for your OneDrive file. After that, you can adjust the size and resolution of the QR code and download it in one click.
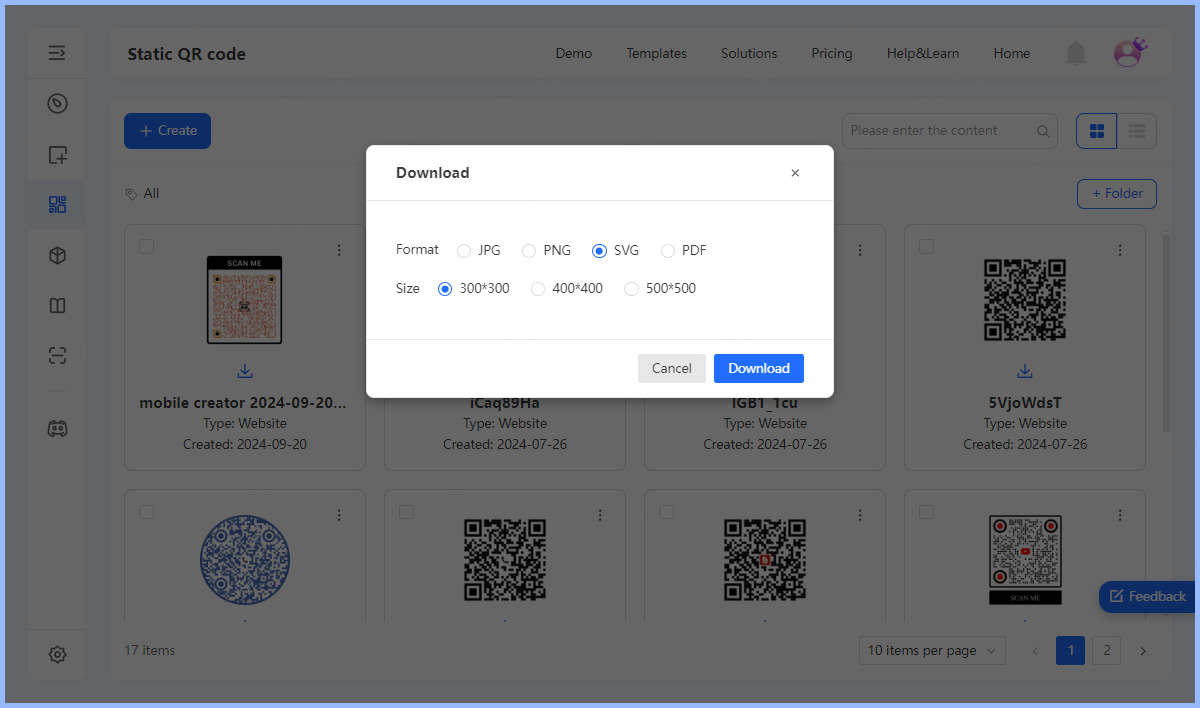
Tips for Using OneDrive QR Codes Effectively
1. Best Practices for QR Code Placement
To maximize the effectiveness of your OneDrive QR code, proper placement is critical. QR codes should be placed where they are easily visible and accessible.
For print media such as newspapers, magazines, and brochures, QR codes can serve as a portal to digital content.
In outdoor advertising, such as billboards and posters at bus stops or subway stations, QR codes can link to websites, social media profiles, or provide other information.
For businesses, incorporating QR codes on in-store signage, product packaging, and business cards can enhance customer engagement. vCard Plus QR codes on business cards can instantly share contact details with just one scan . Even clothing, accessories, and shopping bags can become marketing assets with QR codes that link to online channels.
When placing QR codes, you must ensure that they are large enough for easy scanning and have a high contrast between the foreground and background colors. Black and white is ideal, but dark colors on light backgrounds work well too.
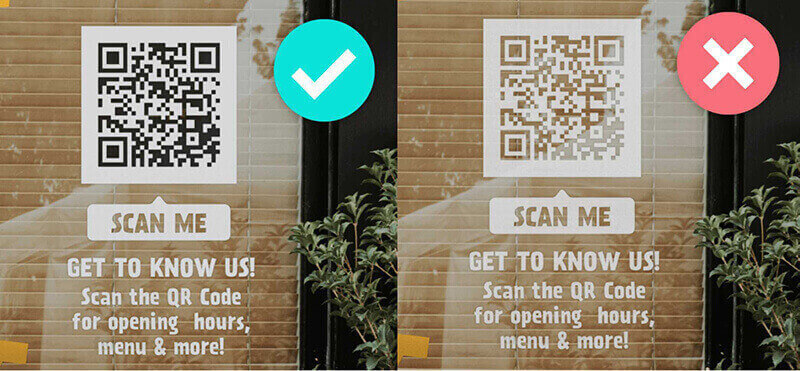
2. Tracking QR Code Scans
One of the significant advantages of using the QRShow QR Code Generator is the ability to track and analyze its performance.
By monitoring QR code scans, businesses can gain valuable insights into user behavior and campaign performance.
You can track data on the number of OneDrive QR code scans, scan time, operating system, and user GPS location. In addition, you can even integrate QR code tracking with Google Analytics for deeper insights. This information helps businesses understand which marketing channels are most effective and when users are most likely to engage with content.
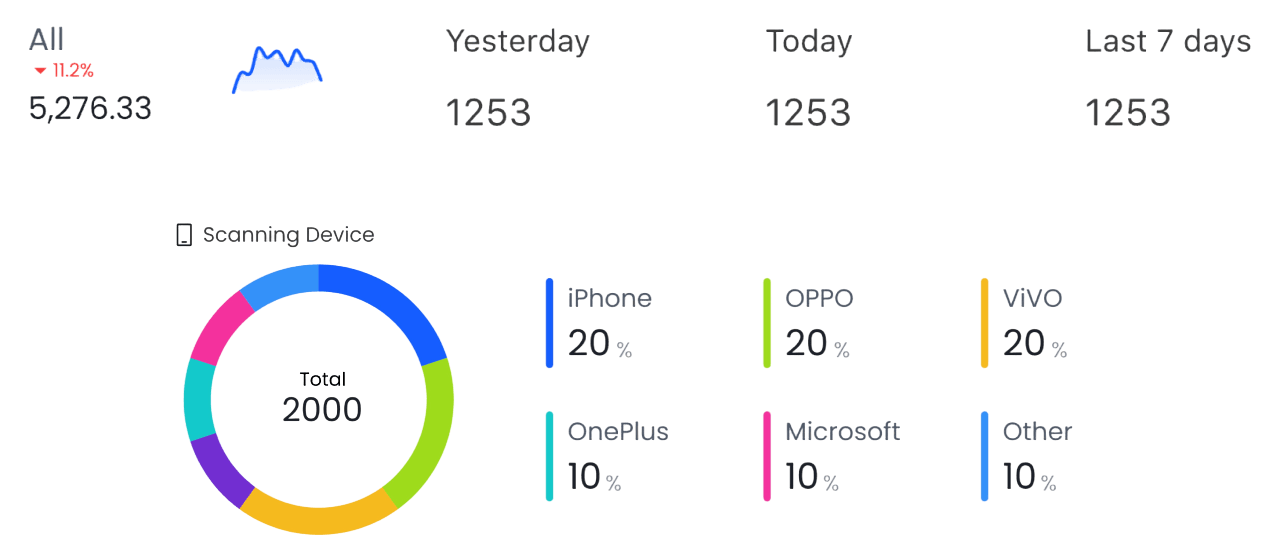
3. Update link content
If you choose to create a dynamic OneDrive QR code using QRShow QR code generator, you will have the opportunity to update the link content without changing the QR code itself. This feature is particularly useful for correcting errors, fixing scanning issues, or adapting to changing marketing strategies.
In Conclusion
The creation of OneDrive QR codes has a significant impact on file sharing and accessibility. By following the three simple steps outlined in this article, users can easily generate and customize QR codes to share their OneDrive content. This process not only simplifies sharing, but also enhances collaboration by providing quick access to files and folders. The ability to customize QR codes allows for brand consistency and enhanced visual appeal, making it more attractive to users. Get started today with QRShow to create a OneDrive QR code!



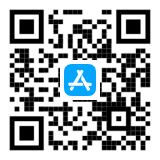

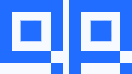
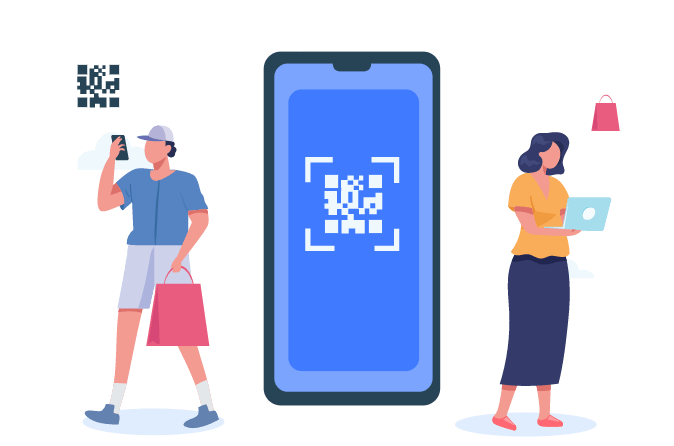

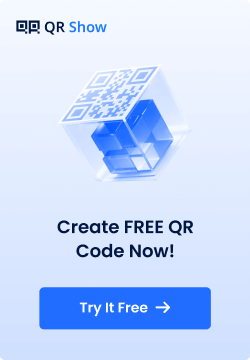
Rated Successfully!
You have already rated this article!