QR codes have become an integral part of our digital lives, providing a quick and easy way to access information. For iPhone users, scanning QR codes is a breeze, thanks to built-in features and third-party apps. This guide aims to provide a comprehensive overview of how to scan QR code on iPhone, ensuring users can take full advantage of this handy technology.

Method 1. How to Scan QR Code on iPhone with Camera
The iPhone's built-in Camera app provides a convenient way to scan QR codes without additional software. This feature is becoming increasingly useful in a variety of situations, from visiting websites to making payments.
It's worth noting that this feature works on iPhones running iOS 11 and above. If you're using an older version, consider updating your iOS to access this feature.
Here's how to scan a QR code using your iPhone's camera:
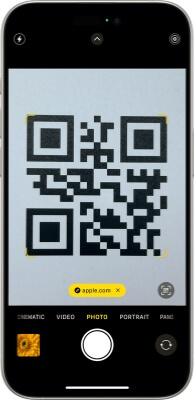
Step 1. Open the Camera app. Make sure the rear camera is active.
Step 2. Point the camera at the QR code, making sure it's clearly visible and in good lighting. The iPhone will automatically recognize the QR code.
Step 3. A yellow border will appear around the QR code, indicating that it has been detected.
Step 4. Once the QR code is recognized, a notification will appear at the top of the screen. Tap this notification to open a link or perform an action related to the QR code.
It's important to note that users need to be in Photo mode for the QR code scanner to work. If the camera is in Portrait, Video, Time Lapse, Slow Motion, Panorama, or any other mode, it won't be able to recognize and scan QR codes.
For older iPhone models or iOS versions, users may need to manually enable the QR code scanning feature. How to do it:
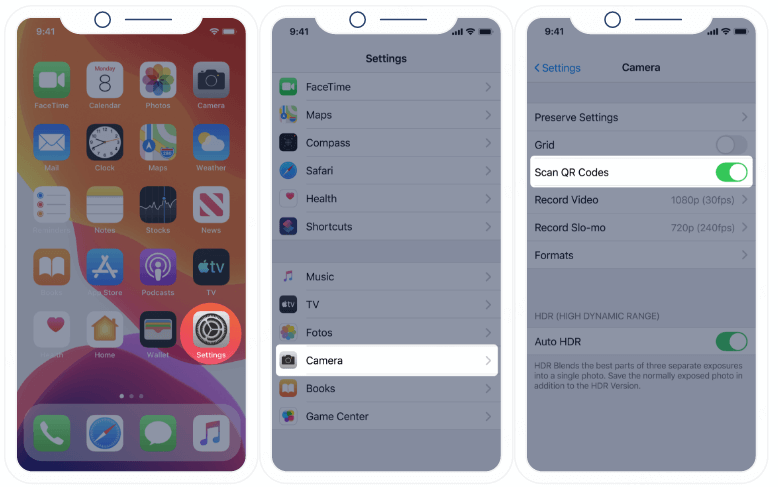
Step 1. Open the Settings app Scroll down and tap on Camera.
Step 2. Turn on the Scan QR Codes option.
Step 3. Once enabled, your iPhone will be ready to scan QR codes using the Camera app.
Method 2. How to Scan QR Code from iPhone with Control Center
While the iPhone's built-in Camera app is the most straightforward way to scan a QR code, there are other methods that users can use as well. These options provide additional flexibility and functionality for scanning QR codes on iPhone devices.
Use Control Center to quickly access the QR code scanner without opening the Camera app:
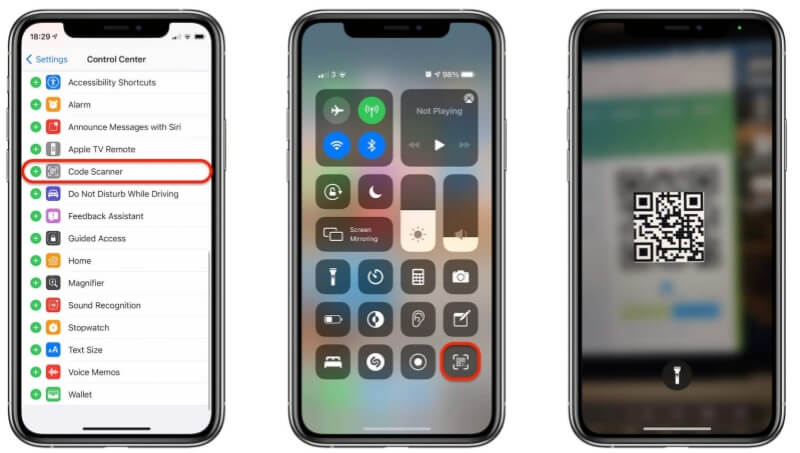
Step 1. Open the Settings app on your iPhone.
Step 2. Tap Control Center.
Step 3. Scroll down to find Code Scanner.
Step 4. Tap the green plus icon next to Code Scanner to add it to Control Center.
Step 5. Once added, users can access the QR code scanner by swiping down from the top-right corner of the screen (or swiping up from the bottom on older iPhones) to open Control Center. Tapping the QR code scanner icon will activate the feature, allowing users to quickly scan QR codes.
Method 3. How to Scan QR Codes on iPhone with Professional Scanner Apps
For users looking for additional or enhanced features, there are some third-party QR code scanner apps that you can use. These third-party apps often offer additional features, such as:
Scan history: Users can view previously scanned QR codes.
Enhanced security: Some apps include the ability to check for the presence of potentially malicious links before opening them.
Customization options: Users can create and customize their own QR codes.
Batch scanning: Some apps offer the ability to scan multiple QR codes in rapid succession.
QRShow is a QR code scanner that has the above features. Here is a step-by-step guide to using it:
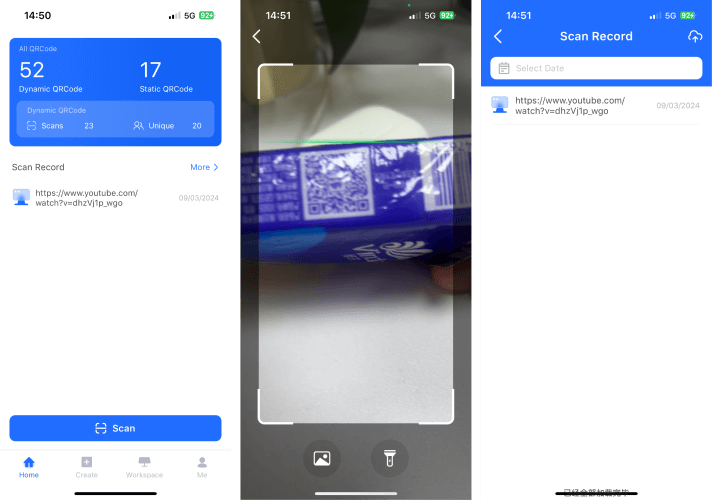
Step 1. Open the App Store on your iPhone. Search for and download the QRShow QR code generator.
Step 2. Once downloaded, open it.
Step 3. Point your iPhone's camera at the QR code you want to scan. Make sure the QR code is well-lit and fully visible within the app's scanning box.
Step 4. The app will automatically recognize the QR code and display the relevant content, such as a URL, text, or contact information.
Method 4. How to Scan QR Code on iPhone with the Apps You May Already Have
In addition to the default camera app, you can also use several apps you may have installed to scan QR codes on your iPhone. Here are some common apps that have scanning capabilities.
Wallet
Notes
Google Chrome
Snapchat
Shazam
We will use Google Chrome as an example to show you how to scan a QR code.
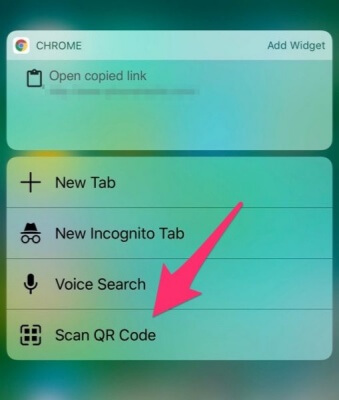
Step 1. Long press the Google Chrome app icon on the home screen.
Step 2. Now, click on Scan QR code that appears in the shortcut menu.
Step 3. Enable the app to access the camera.
Step 4. Tap OK in the pop-up menu to scan the QR code.
Troubleshooting Tips when Scanning QR Codes
If you're having trouble trying to scan a QR code on your iPhone, here are some troubleshooting tips:
1. Check lighting conditions
Ensure adequate lighting: Make sure the QR code is well lit. Poor lighting can make it difficult for the camera to detect the code. Try moving to a brighter area or adjusting the lighting.
2. Position the QR code correctly
Make sure the QR code is centered in the camera viewfinder and not tilted. Keep the phone steady and the QR code straight for the best scan.
3. Clean the camera lens
A dirty camera lens can affect the camera's ability to focus. Use a soft, lint-free cloth to gently wipe the lens.
4. Check for obstructions
Make sure there are no reflections, shadows, or obstructions on the QR code. These can interfere with the camera's ability to read the QR code.
5. Update your iOS
Make sure the software is up to date: Make sure your iPhone is running the latest version of iOS. Updates often include improvements and bug fixes that can enhance QR code scanning.
6. Use different apps
If the built-in camera app doesn't work, try using other apps like the Wallet app, the Google app, or a third-party QR code scanner to see if they can read the code.
7. Check the QR code quality
Check the QR code: Make sure the QR code isn't damaged, distorted, or too small. Poorly printed or low-resolution QR codes can be difficult to scan.
8. Restart your iPhone
Restart your device: Sometimes, simply restarting your iPhone can resolve temporary glitches that may be affecting the camera or scanning capabilities.
9. Test with a different QR code
Test with a different QR code to determine if the problem is with the specific code you're trying to scan. If a different code works, there may be a problem with the original code.
10. Check App Permissions Camera Access:
Make sure the app you are using to scan QR codes has permission to access your camera. Go to Settings > Privacy > Camera and make sure the app is enabled.
In Conclusion
Now you've learned how to scan QR code on iPhone. The built-in camera app offers a quick and easy way to access information, while the Control Center provides a handy shortcut. For those wanting more features, third-party apps are available to analyze QR codes, giving users plenty of options to choose from.



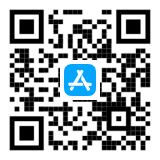

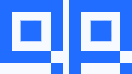
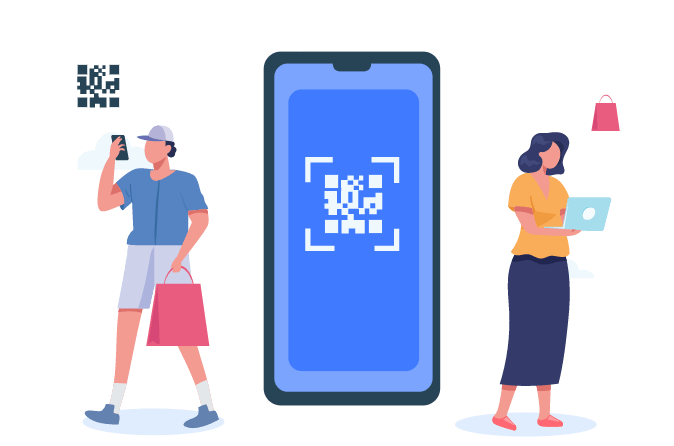

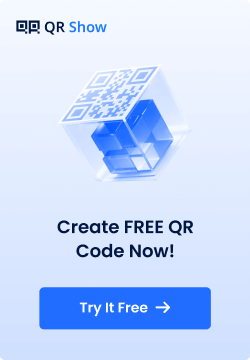
Rated Successfully!
You have already rated this article!