Google Forms' online functionality is powerful enough to allow multiple users to easily edit together. Simply share a link to the form you created, and recipients can easily access the form and edit it. However, sometimes the shared link is prone to errors. That's where QR codes come in.
Today, we'll focus on how to make a QR code for Google Form. Your audience can easily access and fill out your form by scanning the QR code once, without having to type in a lengthy URL. So, let's get started on the journey of creating a QR code for your Google Form.
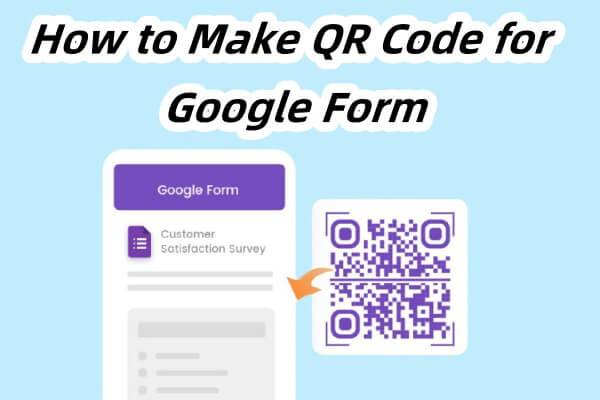
- Part 1: What Is a Google Form QR Code?
- Part 2: Benefits of Using QR Code for Google Form
- Part 3: How Can You Use a Google Form QR Code - Practical Uses
- Part 4: How to
Make a QR Code for a Google Form - Part 5: Tips and Tricks for Optimizing Google Form QR Codes
- Extra Tips: How to Add a QR Code to a Google Form
- FAQs
Part 1: What Is a Google Form QR Code?
In simple terms, a Google Forms QR code is a unique matrix barcode that, when scanned, will direct users to your specific Google Form. This is a quick and easy way for users to access your form without having to type in a lengthy URL.
Creating a QR code for your Google Form is fairly simple and can be done using a dedicated Google Forms QR code generator. By entering your form's URL into the generator, a unique QR code is created that users can scan to access your form.
Part 2: Benefits of Using QR Code for Google Form
QR codes offer a number of benefits when used in conjunction with Google Forms.
1. Save Time & Reduce Errors
The traditional method of accessing Google Forms involves typing in a lengthy URL, which is error-prone and cumbersome for users. By using a QR code, you can access the form instantly by simply scanning the QR code with your smartphone camera. This greatly reduces the chance of input errors and ensures that the intended online destination is reached with greater accuracy.
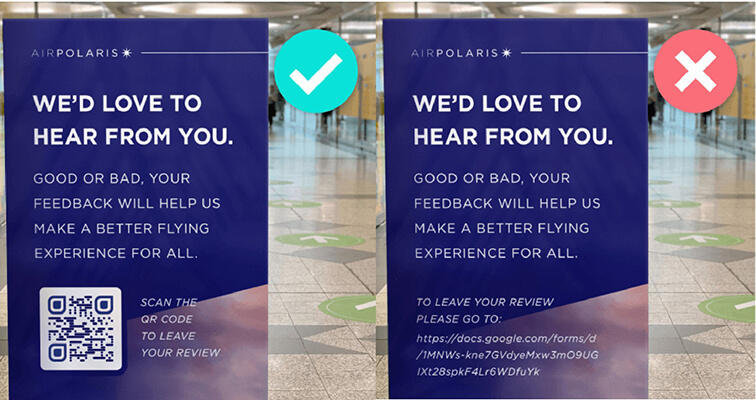
2. Versatile
QR codes can be shared directly to others through images or printed and displayed in a variety of locations, making them very versatile. Whether you are hosting an event, running a store, or teaching a class, you can place the QR code in a prominent location for easy access.
3. Increase Response Rates
Using QR codes can help increase the response rate of your forms. By easily scanning a QR code, users are more likely to fill out and submit your form. This means you can collect more data, get more responses, and ultimately achieve your goals more effectively.
4. Customize for a Professional Look
Regular QR code generators like QRShow have customization options that allow you to customize the look with things like brand colors and logos, and even set up a custom frame with a specific call to action. This level of QR code branding enhances visual appeal and reinforces brand consistency across your materials.
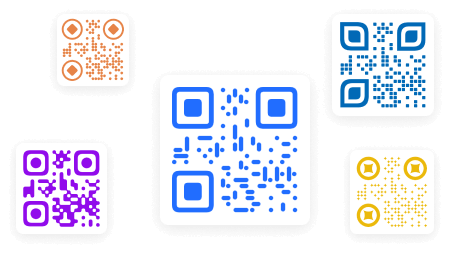
5. Track Data
Some QR code generators offer analytics that allow you to monitor metrics like scan location, time, and device type. This QR code analytics data can provide valuable insights into user engagement and participation rates.
View also: Track QR Code Scan Data
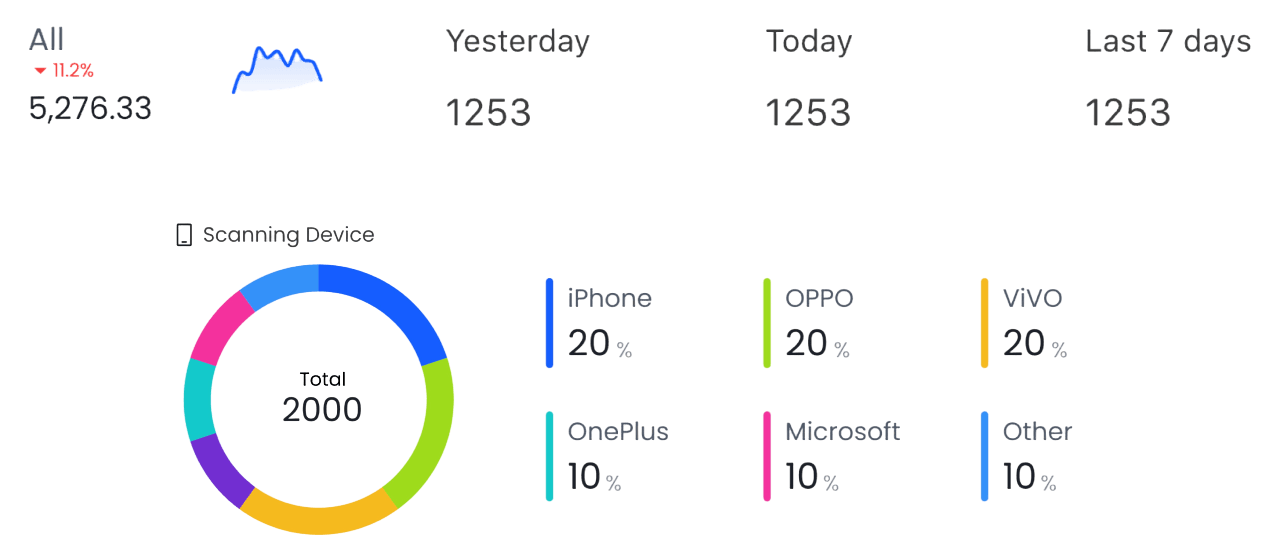
6. Update Form Content
Dynamic QR codes provide the flexibility to update a linked Google Form URL without having to generate a new QR code. This is particularly useful if you need to correct a link or switch to a different form after the QR code has been distributed. This is important for syncing up with the latest content.
Part 3: How Can You Use a Google Form QR Code - Practical Uses
Google Forms QR codes provide a versatile and efficient way to streamline processes. Users can quickly access forms with a simple scan, which enhances user engagement and simplifies data collection. Here are some practical Google Forms QR code use cases in different fields.
1. Feedback
Educators can use Google Forms QR codes to conduct quizzes or collect feedback from students. For businesses, QR codes can be incorporated into marketing materials to collect customer feedback or conduct surveys.
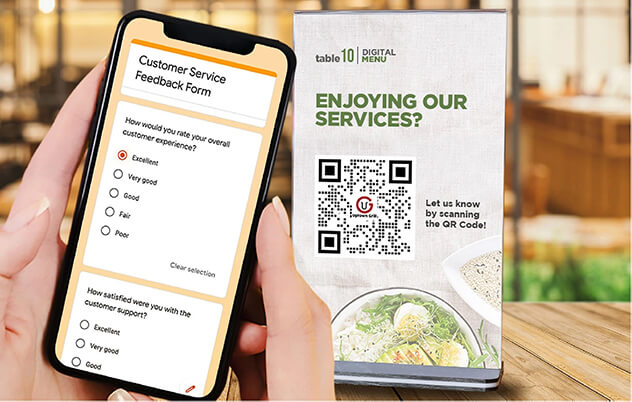
2. Event Management
Organizers can streamline the registration process for attendees by generating QR codes for event check-in forms. This approach facilitates event check-ins, where attendees can scan the QR code and register their attendance in seconds without using a physical sign-in sheet.
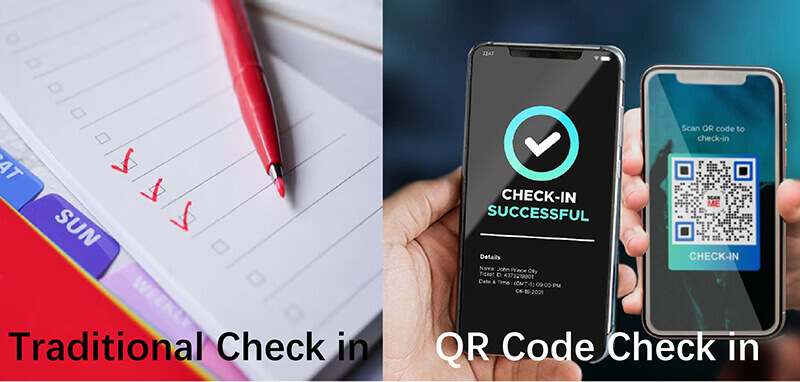
3. Personal Uses
Google Forms QR codes can also be used for a variety of personal purposes such as "Find a Time", "RSVP", and "Party Invitations".
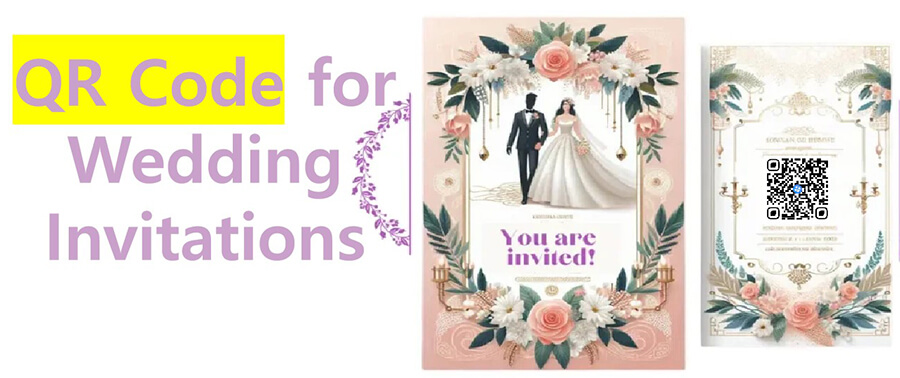
4. Surveys
QR codes can be distributed in public areas such as malls, parks, or public transportation to collect survey responses.
5. Healthcare
Put QR codes in waiting rooms or on discharge slips to collect patient feedback on their experience. Or use QR codes to direct patients to their appointment schedule, making it easier for them to schedule follow-up appointments.
Part 4: How to Make a QR Code for a Google Form
Once you've created your Google Form, copy and paste your Form link into the QR code generator below to automatically convert it to a QR code.
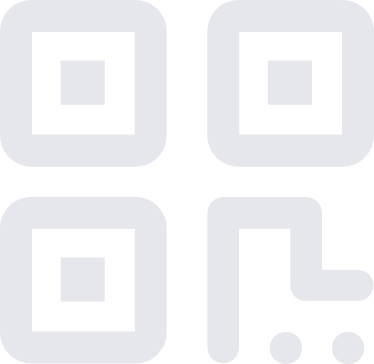
How do you create a QR code with Google Forms? To create a QR code for your Google Form, iMyFone QRShow is a good helper. It is a professional QR code generator that supports multiple types, including Google Forms, Excel, PDF, images, contact information, etc. It allows you to create QR codes for various content and supports batch generation. What's even better is that you can track the scan data of the QR code.
- Create static and dynamic QR codes for Google Form easily.
- Update and edit the Google Form content and URL after the QR code is generated.
- Track the performance of the dynamic Google Form QR code like the number of scans and scanning devices, countries, etc.
- Customize the Google Form QR code with templates, colors, brand logo, frames and more.
Now let's see how to generate a QR code from Google Form for free in detail.
Step 1: Create Your Google Form
To start, navigate to Google Forms, select a template, or create a new form from scratch. Fill it with the questions you want your respondents to answer. This could be for surveys, quizzes, or registration forms.
Step 2: Get the Shareable Link
Once your form is ready, click on the 'Send' button at the top right corner of the page. You will be presented with various sharing options. Choose the link option, which provides a Google Forms link for your form. Click the 'Copy' button to save this link to your clipboard.
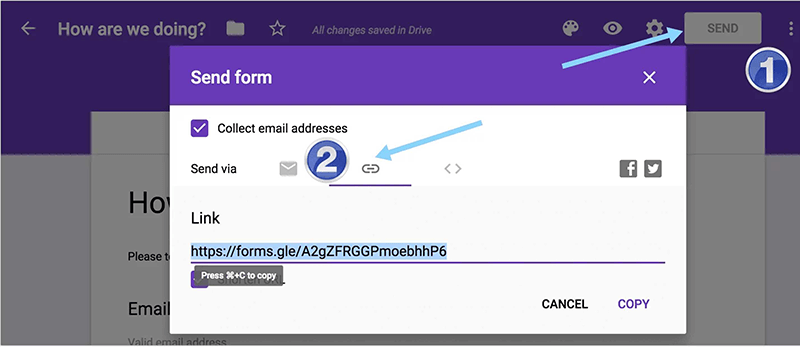
Step 3: Use a QR Code Generator
Open a new tab in your browser and visit QRShow QR Code Generator's dashboard. Then click Create QR Code and then select Website from the dynamic or static QR codes. Paste the copied URL of your Google Form into the designated field in the QR code generator.
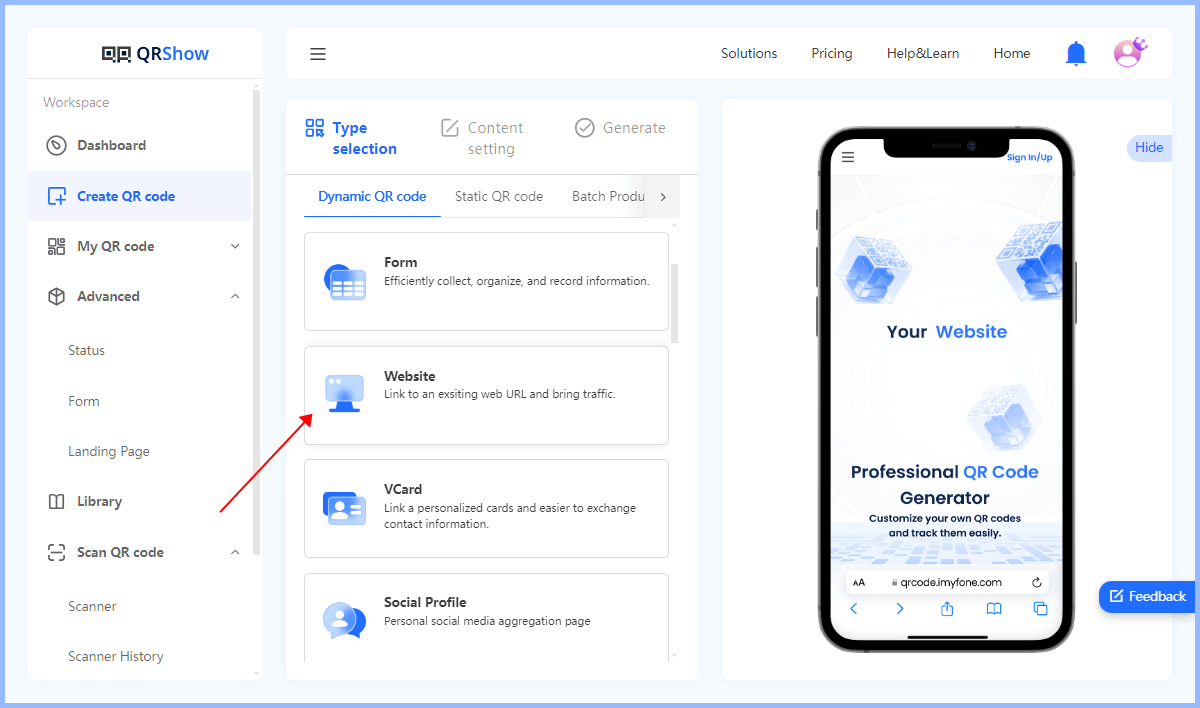
Optional: Customize Your QR Code
QRShow QR Code Generator offers options to customize the appearance of your QR code. You can change the color and shape and add a logo to align the code with your brand's visual identity. This QR code customization makes it visually appealing and enhances brand recognition.
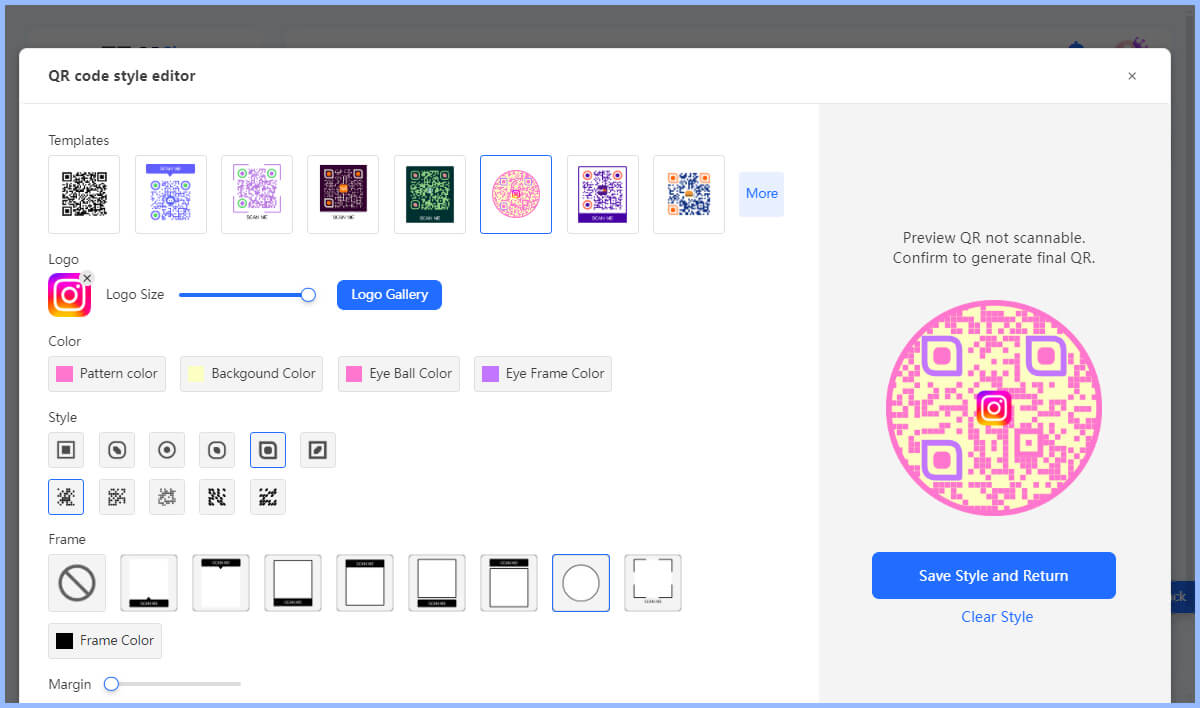
Step 4: Generate, Download and Test Your QR Code
After customizing, generate and download the QR code. Test the QR code image by scanning it with a mobile device to confirm that it directs to the intended Google Form. This step is crucial to ensure the QR code works correctly before distributing or printing it for broader use.
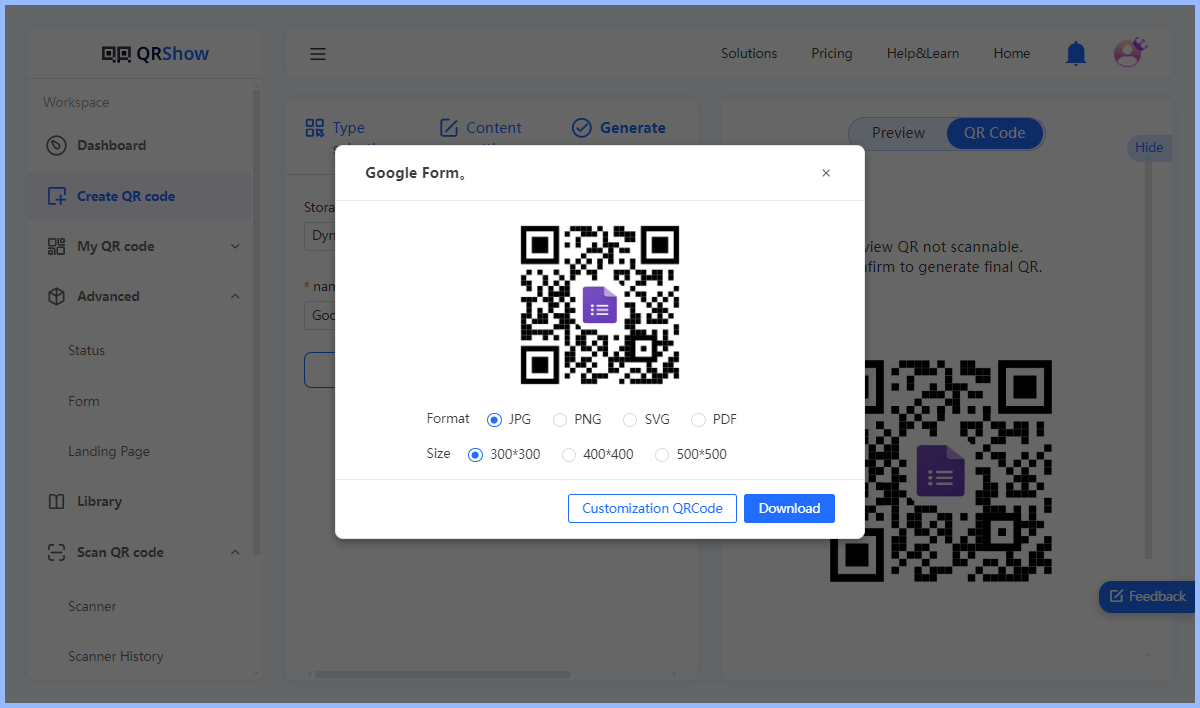
With these steps, you can create a QR code that gives you quick and easy access to your Google Form, enhancing the user experience and increasing response rates. Want to generate it now? Simply enter your Google Form's URL below to get your QR code for free!
Part 5: Tips and Tricks for Optimizing Google Form QR Codes
When integrating Google Forms with QR codes, adhering to some best practices ensures a seamless experience for you and your audience. Here are some important tips to consider:
1. Double-check the Link
Before distributing a QR code, it is imperative to confirm that the link in it points to the intended Google Form. A simple mistake in the URL can lead to a missed data collection opportunity.
2. Optimize Form Settings
The versatility of Google Forms allows for extensive customization, from question format to presentation style. You can tailor the form to your needs to ensure it is engaging and accessible to your audience.
3. Ensure Your QR Code Is High Quality
Use high-resolution images for your QR code to ensure that it can be easily scanned even after resizing. Also, make sure it can be scanned after printing. To do this, you need to ensure that there is a high contrast between the QR code and its background.
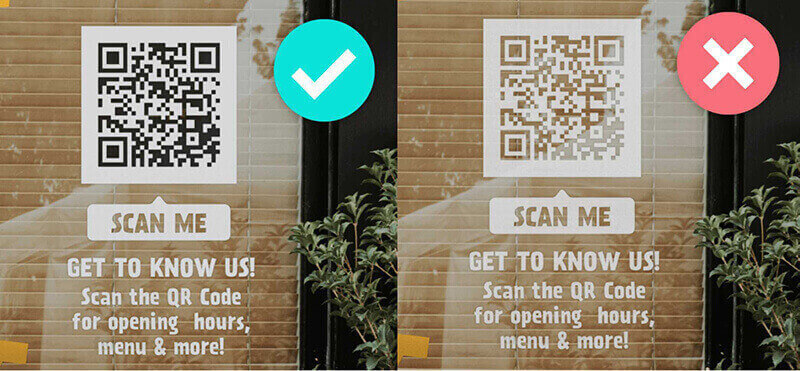
4. Test the QR Code
Test that the QR code can be easily scanned and points to your intended Google Form before deploying it. Let's say you choose a dynamic QR code. In this case, you can update the link without generating a new QR code, providing a safety net for any future changes.
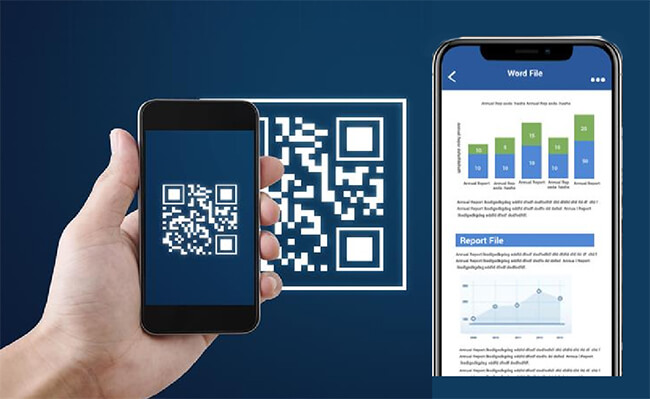
5. Place the QR Code
If you need to print a QR code other than a Google Form, consider the height and placement of the QR code. It should be at a height that most users can scan with their smartphones.
6. Provide Instructions
Provide instructions for users who are not familiar with QR codes. A brief description of how to scan the QR code can be very helpful. Also consider using a short and attractive call to action (CTA) such as "Scan to provide feedback!" or "Scan to participate!". This can motivate users to scan the QR code and fill out your form.
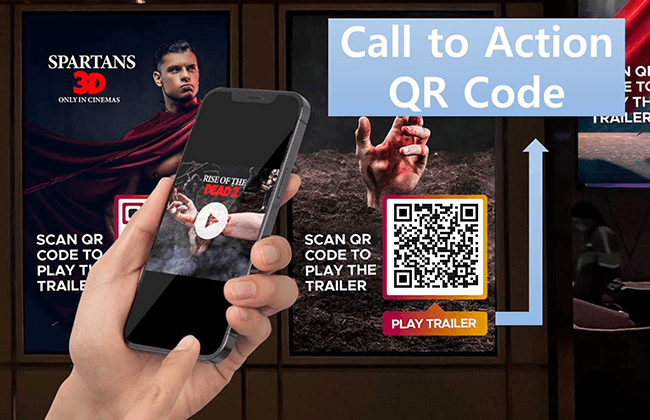
7. Track the Performance of the QR Code
Many QR code generators such as QRShow offer tracking features that allow you to see how many times the code has been scanned. This can provide valuable insights and help you optimize your strategy.
Extra Tips: How to Add a QR Code to a Google Form
Want to add a QR code to your Google Form - maybe a link to a website or payment service? Here's a step-by-step guide on how to do it:
Step 1: Generate and download your QR code as an image, preferably PNG.
Step 2: Open the Google Form you want to add the QR code to, click the "Add Image" button and select your QR code image.
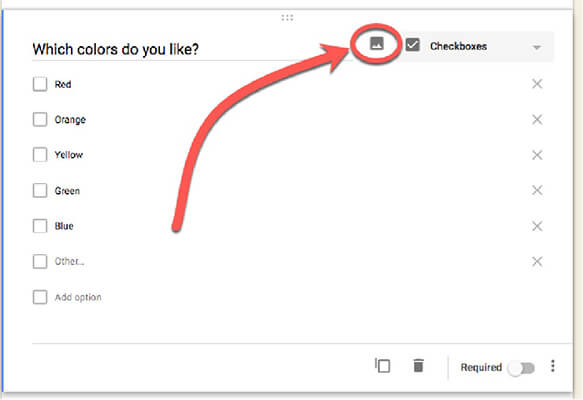
FAQs
Before we conclude, let's address some common questions about creating a QR code for a Google Form.
Conclusion
In this digital age, learning how to create a QR code for a Google Form is a skill that can greatly enhance your interaction with your audience. It simplifies the process of sharing Forms, increases engagement, and provides a seamless user experience.
Remember, the key to leveraging the power of QR codes lies in how effectively you use them. So, go ahead, create your QR code, and revolutionize the way you collect data. Your audience will appreciate the convenience and you'll love the ease and efficiency.



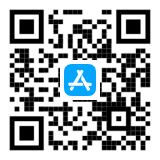

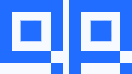
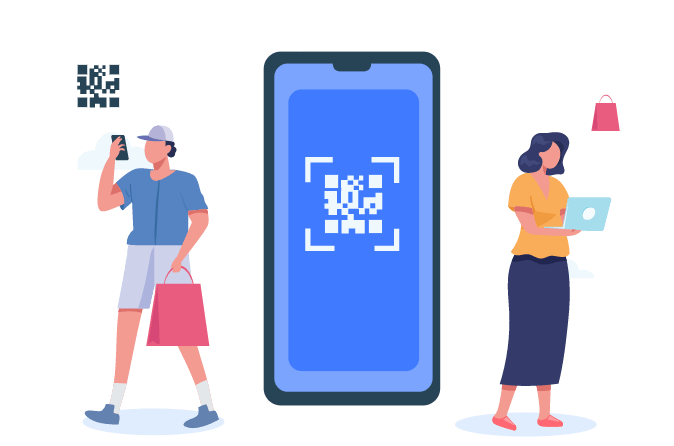

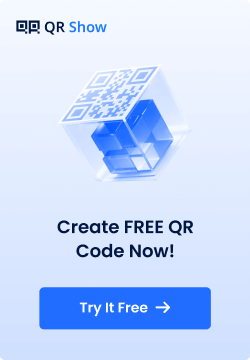
Rated Successfully!
You have already rated this article!