In the digital age, QR codes have revolutionized how we interact with information. You only need to point your mobile phone camera at the black-and-white rectangular pattern to get the information behind it, but even the simplest operation is inevitably a variety of problems. For example, how to scan the QR code on your mobile phone, how to scan the code on an iPhone, and how to scan the code on an Android phone?
As QR codes increase, so does the need to scan them efficiently, even from screenshots. This article will delve into “how to scan a QR code from a screenshot”, providing a detailed guide on the best methods and tools available.
Part 1. The Basics of QR Codes
What is a QR Code?
QR(Quick Response) codes are two-dimensional barcodes that can store a significant amount of data, including URLs, text, contact information, and more. They are designed for quick readability by smartphones and other devices equipped with a camera and QR code scanning software.
How QR Codes Work
When a QR code is scanned, the encoded information is instantly accessed, directing the user to a specific action, such as opening a website, saving a contact, or displaying a text message. This seamless interaction has made QR codes a preferred tool for marketers, educators, and businesses.
Part 2: Methods to Scan QR Codes from Screenshots (iOS & Android)
Method 1: Built-in QR Code Scanners on Smartphones (iOS & Android)
How to scan a QR code from iPhone Screenshots? Apple has integrated a QR code scanner into the iPhone's camera app, making it easy to scan codes. However, scanning from a screenshot requires a few additional steps:
- Open the Photos app: Locate the screenshot containing the QR code.
- Edit the Screenshot: Tap the 'Edit' button to open the editing tools.
- Use Markup Tool: Select the markup tool (pen icon) and use it to highlight or frame the QR code.
- Scan with Camera: Open the camera app and point it at the QR code displayed on your screen.
Most Android devices also have built-in QR code scanners in their camera apps or integrated through Google Lens. Here’s how to scan a QR code from Android Screenshots:
- Open Google Photos: Locate and open the screenshot.
- Tap on Google Lens Icon: The Lens icon is usually at the bottom of the screen. Tap it, and Google Lens will scan the QR code from the screenshot.
Method 2: Third-Party QR Code Scanning Apps
When choosing a third-party scanning software, we first need to understand why we need it.
Enhanced Functionality and Data Management: Offer advanced features not available in default smartphone applications. Users can create custom QR codes for personal or business use, integrating logos, colors, and different data types. Additionally, these apps maintain detailed history logs of past scans, which are useful for tracking and reference. They also provide data management options, allowing users to categorize, organize, and export scanned data in various formats like CSV or Excel.
Improved Security and Privacy Controls: Third-party QR code scanning apps often come with built-in security features that detect and warn users about malicious QR codes protecting users from phishing attacks or malware. These apps also offer enhanced privacy controls, allowing users to manage what data is shared and with whom.
Enhanced User Experience and Support: Faster and more accurate scanning, capable of reading QR codes in various lighting conditions, angles, and even if partially damaged. They offer cross-platform compatibility, ensuring a consistent experience across Android, iOS, and desktop systems. Additionally, these apps receive regular updates and support, keeping the app up-to-date and reliable.
While built-in scanners are convenient, third-party apps offer more functionality and are specifically designed to handle screenshots efficiently. iMyFone QRShow is particularly useful for its user-friendly interface and powerful scanning capabilities. It supports scanning from screenshots directly and offers a history log for all scanned codes.
- Supports scanning all kinds of QR code types
- Guaranteed and useful for scanning QR in a Screenshot.
- Also supports uploading multiple images and converting them into one QR code.
- Customize image QR code with templates, colors, frames, branding logos, etc.
Part 3: Three Easy Steps: Scanning QR Codes from Screenshots
Step 1: Choose a Reliable QR Code Image Generator
iMyFone QRShow, a highly recommended QR code scanner for both iOS and Android users. Launch iMyFone QR Scanner's website.
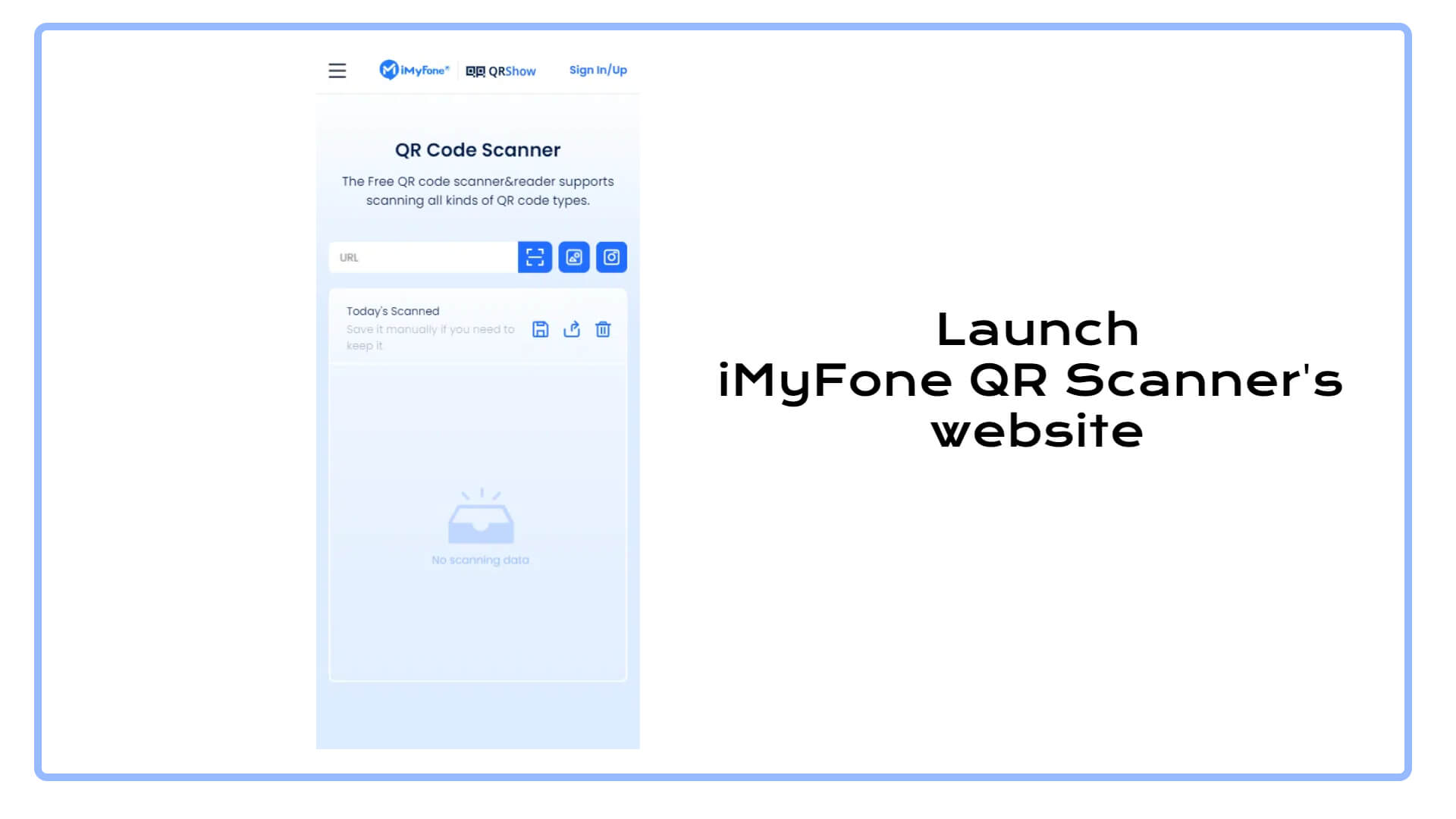
Step 2: Upload the Screenshot QR Code
Click on the “Album” icon and upload your screenshot QR code.
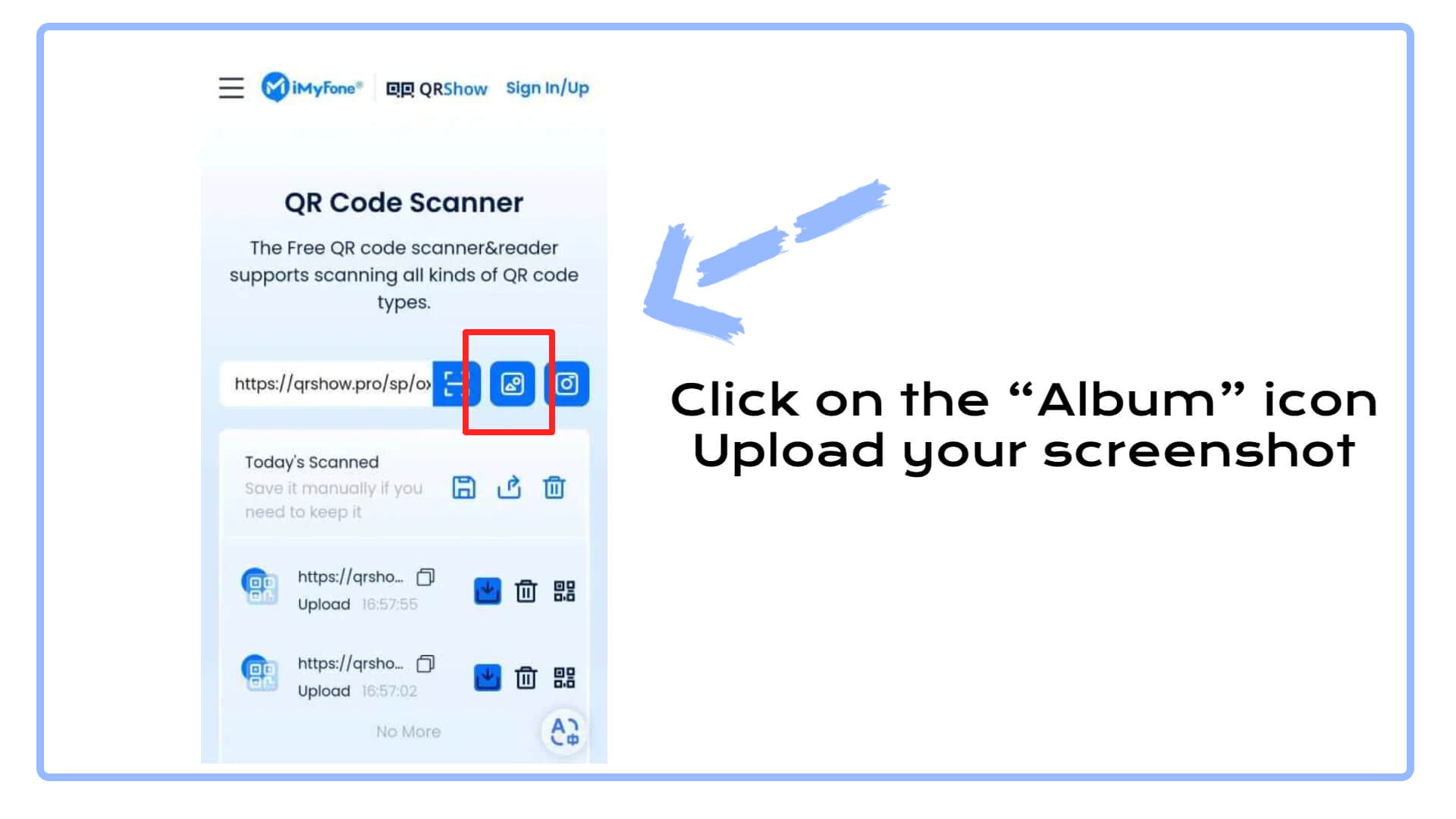
Step 3: View the Information
Once scanned, click the “paste” icon to get the URL and open it on a web page, you can get the information contained in the QR code. Isn't it very simple? Come and try it.
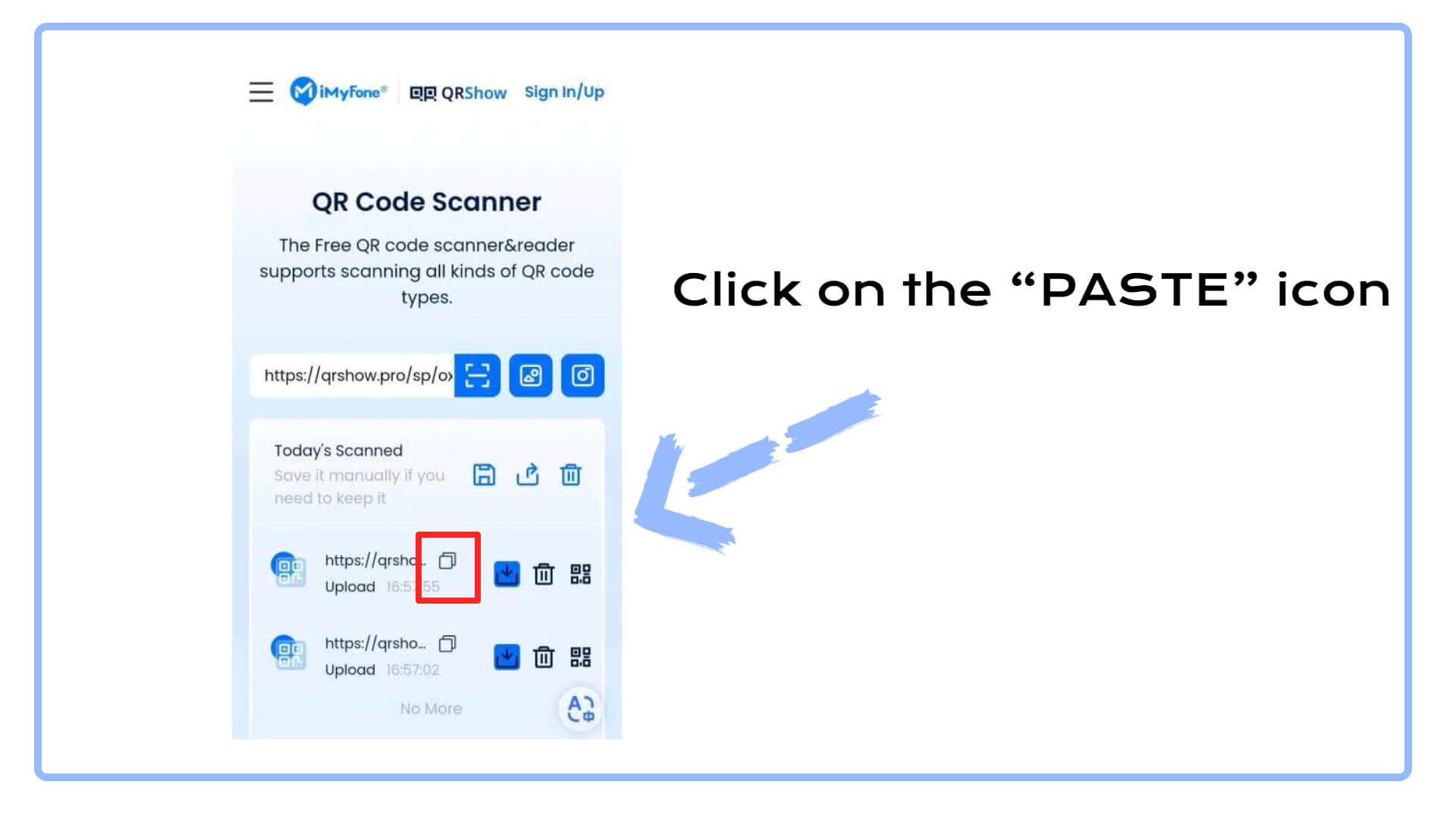
Part 4: Real-World Applications
Business Professionals
Business professionals can benefit greatly from being able to scan QR codes from screenshots. Whether it’s accessing contact information, promotional materials, or event details shared via email or messaging apps, iMyFone QRShow simplifies the process.
Students and Educators
In educational environments, QR codes are used to share resources, links, and interactive content. Scanning from screenshots allows students and educators to access information quickly without the need for printed codes. At Lincoln High School, Mrs. Thompson's biology class has revolutionized learning with QR codes. Students scan codes on their tablets, accessing interactive 3D models of plant cells. Students can now be highly engaged, exploring cell structures and watching educational videos. The real-time quizzes and instant feedback have boosted comprehension and participation.
Everyday Users
For everyday users, the ability to scan QR codes from screenshots enhances convenience. Whether you’re accessing a shared link from a friend, redeeming a discount code, or retrieving stored information, iMyFone QRShow provides a hassle-free solution. For example, in downtown Seattle, residents are embracing QR codes for everyday tasks. At a local farmers' market, shoppers scan codes on produce stands to access farm information, recipes, and payment options. Restaurants in the area have replaced menus with QR codes, streamlining ordering and payment.
Part 5: Troubleshooting Common Issues
Issue 1: QR Code Not Detected
Solution: Ensure the screenshot is clear and the QR code is not obstructed. Try zooming in or cropping the image to focus on the QR code.
Issue 2: Poor Image Quality
Solution: Enhance the screenshot’s clarity using photo editing tools before scanning.
Issue 3: App Not Responding
Solution: Close and reopen the app. If the issue persists, check for updates or reinstall the app.
Conclusion
The ability to scan QR codes from screenshots is an invaluable feature in today’s digital world. Whether for personal, professional, or educational use, knowing how to scan a QR code from a screenshot can save time and streamline your interactions with digital content. Among the various tools available, iMyFone QRShow stands out for its ease of use, speed, and accuracy, making it a top choice for anyone looking to master QR code scanning.



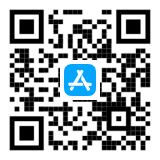

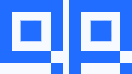
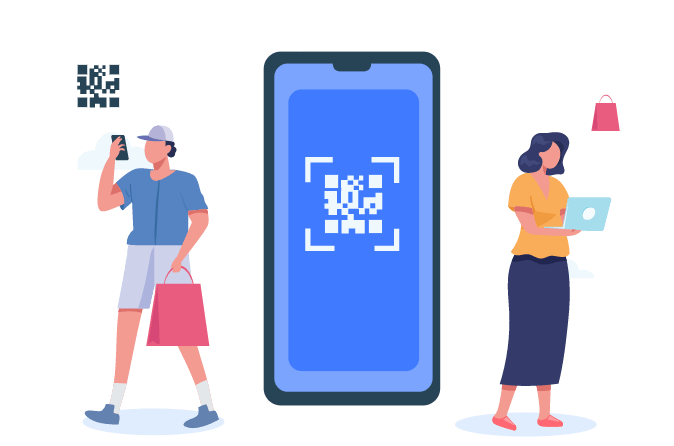

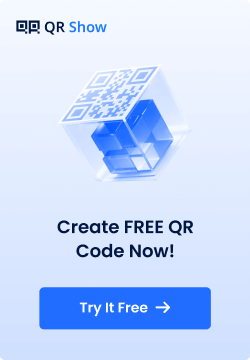
Rated Successfully!
You have already rated this article!