Are you looking for an easy way to share and access important documents? QR codes are the solution. QR codes, or Quick Response Codes, are two-dimensional barcodes that can be scanned using a smartphone or QR code reader. Scanning them provides access to various types of information, including Word, Excel, PPT, Google Forms, and more. By creating a QR code for your document, you can effortlessly share your files with others.
In this article, we will walk you through how to create a QR code for a document, offering a simple and effective way to streamline your document management. You will also find helpful tips and use cases for word QR codes. Let's dive into the world of document QR codes!
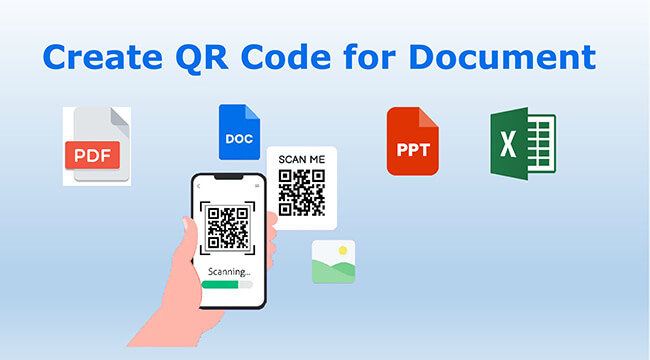
Part 1. How to Create a QR Code for a Document
iMyFone QRShow QR Code Generator can easily convert any file into a QR code, including PDF, Excel, Word, PowerPoint, Google Form, Google Doc, etc. Users you share with can easily access the target files by scanning the QR code, or even download and save them. Now let's see how to make a QR code for a document with QRShow.
- Create unlimited static QR code and 3 dynamic QR code for free
- Generate QR code for various document files such as Word, Powerpoint, Excel, PDF, etc.
- With multiple customization options including frames, logos, colors, templates and more
- Allow users to track the data of dynamic document QR codes
Step 1. Launch iMyFone QRShow
The QRShow QR Code Generator is available on the web, and you can also install its mobile version for use. To install its mobile version, go to its official homepage. Here, we will show you the detailed process of using the web version, and the mobile steps are almost the same.
Step 2. Choose Your Document Type
Once launched QRShow, click the arrows on the left and right to browse all QR code types. Then select your document type, such as Google Form, PDF, Google Sheet, PPTX, Word, Google Docs, Excel, Office 365, etc.
If your document type is not there, go to QRShow's dashboard where the complete set of QR code types are available.
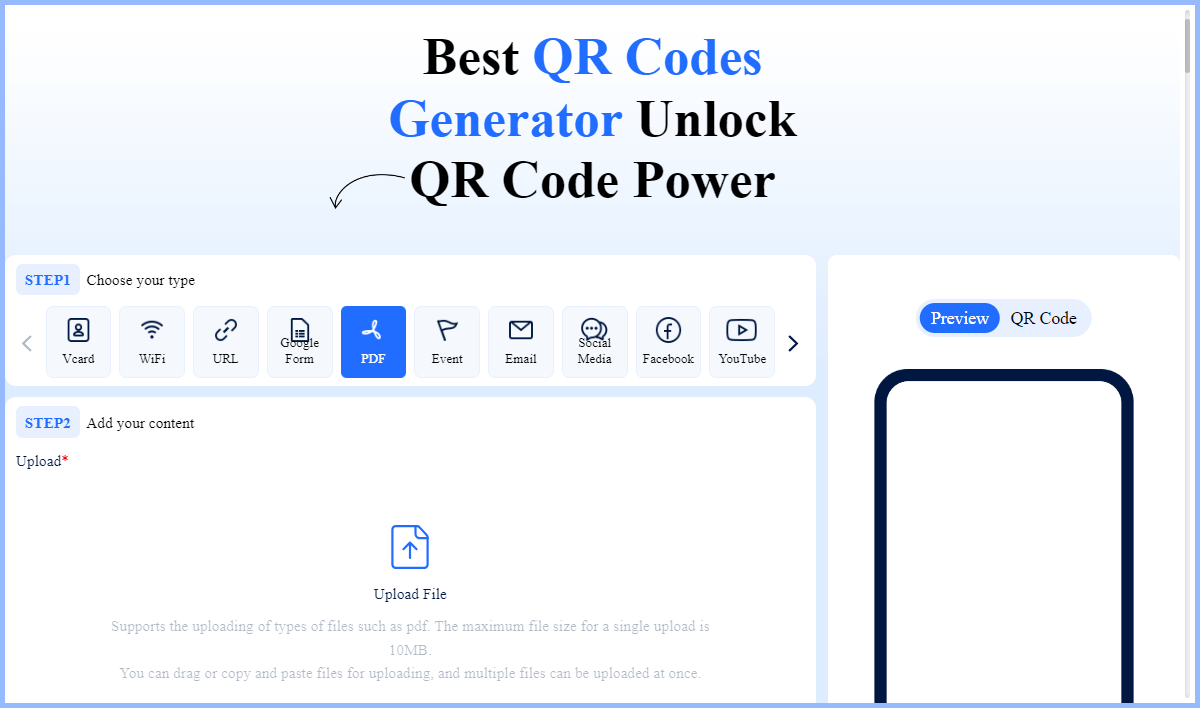
Step 3. Add Your Document
Here we will show you how to create a QR code for a PDF document as an example. Simply choose 'PDF' and then click 'Upload File' to add your PDF file. Or you can directly drag and drop your PDF file for uploading. And you can add multiple files at once. Additionally, you can choose to make the document private and set a password for it. This will ensure that your QR code is only visible to authorized people.
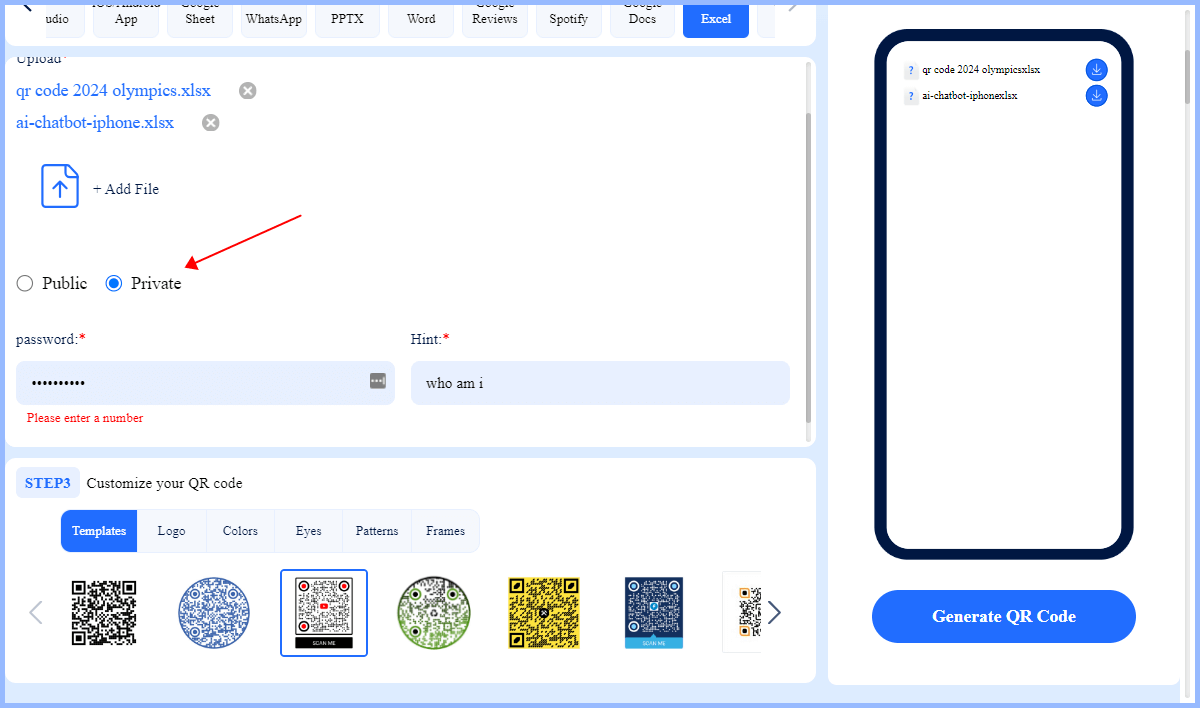
Optional: Customize Your QR Code
You can personalize your QR code by choosing a template, logo, color, pattern, and more.
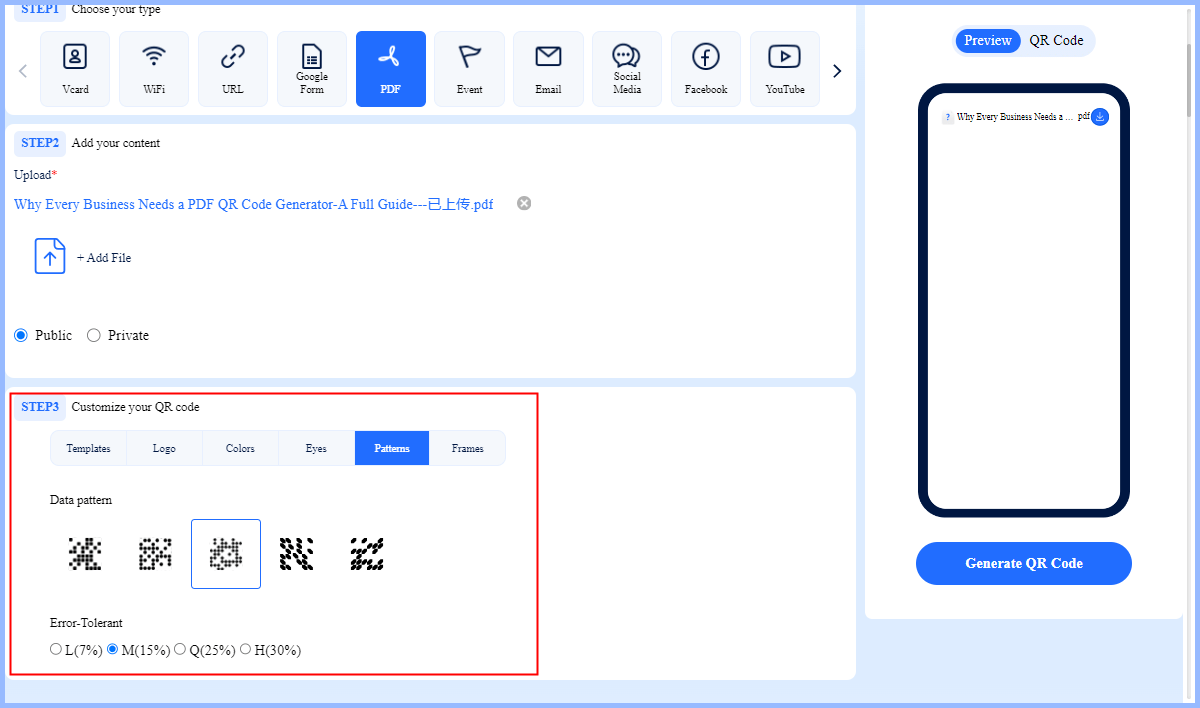
Step 4. Generate Your Document for QR Code
Finally, click 'Generate QR Code' to generate QR code for document. And you can download your QR code to share it online or print it.
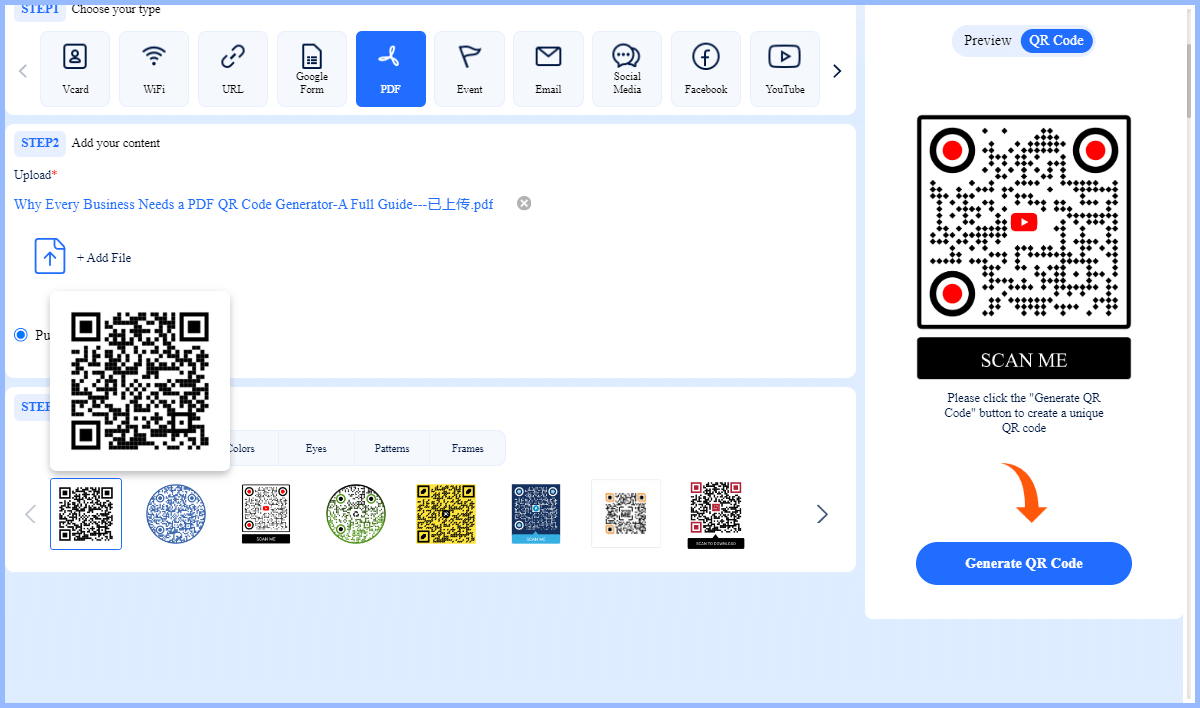
Step 5. Test Your Document QR Code
Before you use the QR code, you need to test that it is usable and points to the correct document. You can try to scan the QR code with different devices and in different environments.
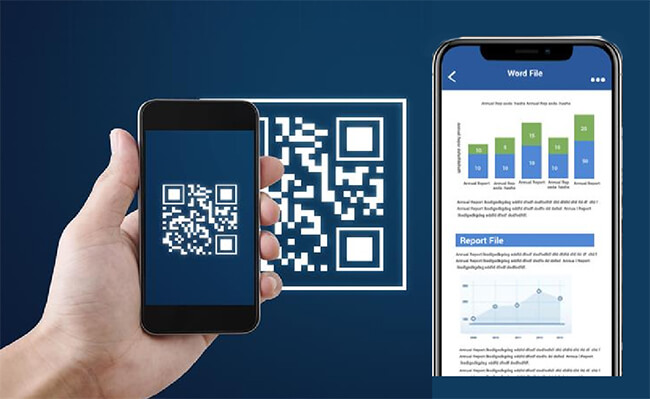
Part 2. Tips for Maximizing the Benefits of Document QR Codes
To maximize the benefits of using QR codes to generate documents, we recommend the following:
1. Ensure High-quality QR Codes
It is recommended to choose a reliable document QR code generator (such as iMyFone QRShow) to ensure that the QR codes are high-quality and scannable. In addition, the minimum size of the QR code is 2x2 cm (0.8x0.8 inches) to be easy to scan.
View also: How Small a QR Code Can Be
2. Choose the Right QR Code Type
Static QR codes help you achieve permanent content. Dynamic QR codes allow you to update the content of the document without having to generate the QR code again. In addition, you will be able to track and analyze data such as how often the QR code is scanned, where it is scanned, etc.
3. Encrypt the Document
If the document contains sensitive information, consider adding password protection. Thankfully, iMyFone QRShow allows you to do this. And you can get started for free by clicking the button below.
4. Test before Distribution
Before officially distributing and using the QR code, test the QR code using multiple different devices and QR codes to ensure that it works properly.
5. Caption
Insert a caption on or around the QR code to indicate what is contained in the barcode.
6. Provide Alternative Access Methods
In case the QR code file is inaccessible, you can add a short URL or other access method next to the QR code.
7. Regularly Check and Update
For dynamic QR codes, regularly verify whether the link content is up to date.
Part 3. Types of Document QR Code, Dynamic or Static?
There are two types of QR codes: dynamic and static. So, when creating a QR code for your document, is it better to choose a dynamic QR code or a static QR code?
We recommend choosing a dynamic QR code. Compared with a static QR code, a dynamic QR code has the following key advantages:
1. Editability: Dynamic QR codes allow you to change the content of a document after the QR code is generated or printed. This is especially useful if the content of your document is frequently updated. Static QR codes cannot be adjusted once generated.
2. Track and Analyze QR Code: Dynamic QR codes can be tracked. You can monitor the number of scans, the scan location, the scan time, and even the device used.
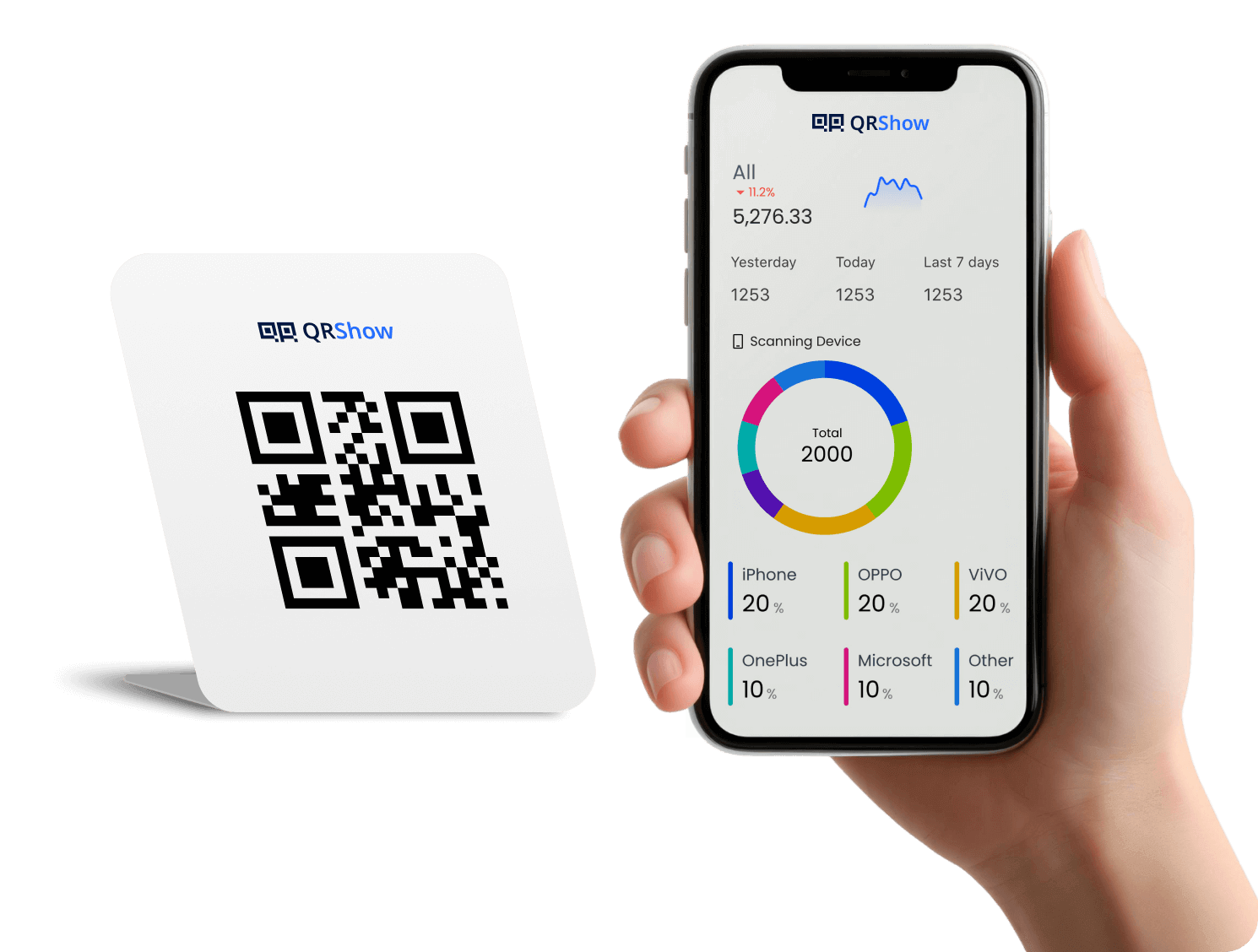
3. Enhanced Security: Dynamic QR codes can be encrypted, which increases the security of your documents. This ensures that only authorized personnel can access the document.
4. Stores More Data: It's clear that dynamic QR codes can store more data. As a result, QR code experts have developed dynamic QR code solutions that enable the uploading of large files.
Part 4. Why Make a QR Code for a Document?
Making a QR code for a document can bring many benefits, here are some compelling reasons:
1. Easy access: QR codes provide users with a quick and easy way to access documents. Instead of sending or receiving a large document, users can simply scan the QR code to access or edit the document.
2. Versatility: QR codes can link to various types of documents, including PDFs, Word documents, Excel worksheets, and more. In addition, users can scan them using a variety of devices, ensuring that all users can access them.
3. Space and cost savings: QR codes can store a lot of document information in such a small format, which is particularly useful for printed materials where space is limited. In addition, you don't have to print out lengthy documents, which can save printing and distribution costs.
Part 5. Use Cases of QR Code for Document
There are many uses for converting documents to QR codes. Some of them are listed below.
Legal Document: You can make the documents associated with a legal proceeding available via QR code.
Thesis or Project: Students can present their project or thesis using the QR code format.
Book Launch: Instead of pilling several copies of books during launch, a compact barcode of the book can be shared.
News Sharing: News is another type of Word document that can be presented in text format or word QR code.
Legal documents: You can provide documents related to legal proceedings via QR codes.
Brochures and flyers: Include QR codes that link to detailed product information, promotional videos, or special offers.
Textbooks and study guides: Embed materials such as study videos, quizzes, or other reading materials into QR codes to link to supplementary materials.
Property listings: Add QR codes to flyers or signs to link to detailed information about property information, forms, and more.
Patient information: Patient brochures can have QR codes that link to detailed medical information, etc.
Part 6. In Conclusion
QR codes are useful tools that make seemingly cumbersome document information easy. That's why this article shows you how to create a QR code for a document. There are also some tips on when it's appropriate and how to make sure it's used well. Take advantage of today's sharing and start using QRShow for free now!



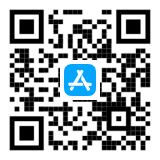

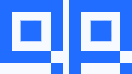
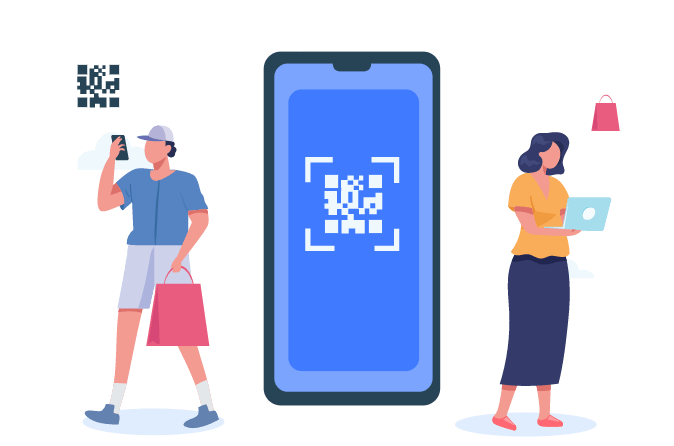

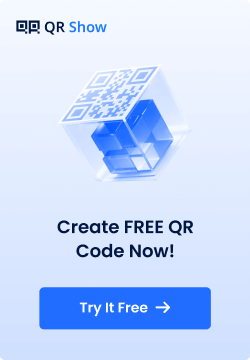
Rated Successfully!
You have already rated this article!